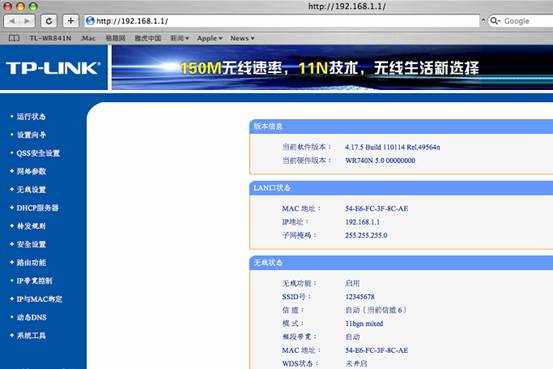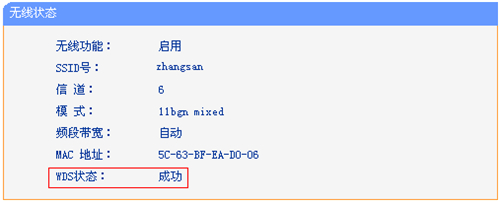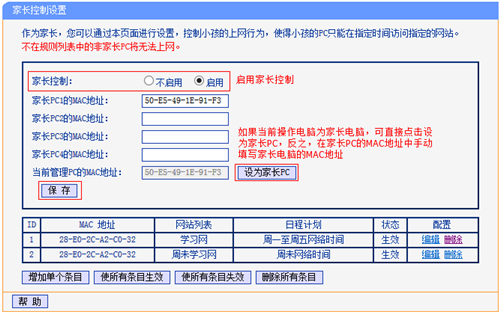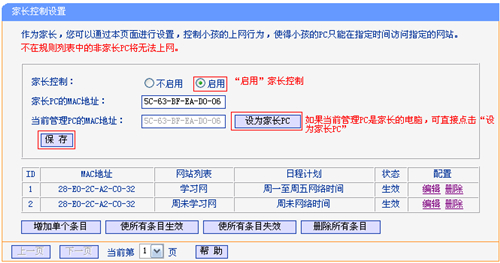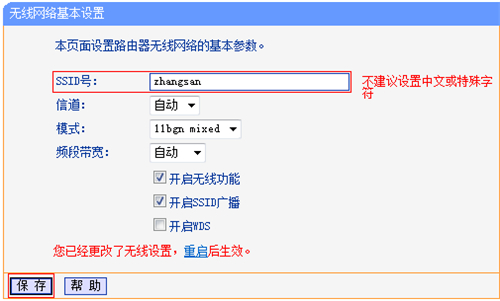TP-LINK无线路由器与iPhoneMacBook无线网络连接设定手册
iPhoneMacBook是当前最时兴电脑上之一,时尚潮流,美观大方。但是针对大部分用惯了windows电脑操作系统而且不了解互联网的小伙伴们而言,配备无线网络连接并并不是一件很容易的事儿。通过检测,TP-LINK系列产品WLAN商品均能兼容MacBook应用。
文中将融合TP-LINK有线路由器来详细介绍iPhoneMacBook的无线网络连接设定全过程。
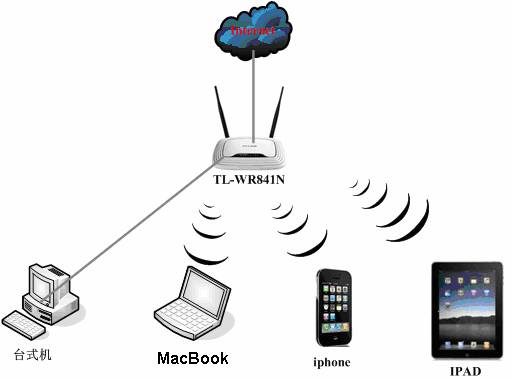
典型性网络拓扑结构
表明:有线路由器等同于一台有线路由器加一个无线网络发送的中小型“通信基站”,能够 一起达到有线电视电脑上,无线网络的笔记本电脑,平板等终端设备与此同时连接共享资源光纤上网。
一, 有线路由器的设定
TP-LINK有线路由器的安装相对性非常简单,在安装流程中,有两个主要的主要参数必须记牢:
SSID:无线网络通信基站的名字,本例为“12345678”;
加密算法和密匙:本例为“WPA2-PSK”数据加密,密匙为“12345678”;
详尽设定全过程能够 参照产品手册或参照文本文档“无线网络数据加密(五)――WPA-PSK数据加密的设定方式及特性”http://service.tp-link.com.cn/detail_Article_13.html。
二, iPhoneMacBook的设定
STEP1:开启MacBook,挑选桌面上菜单栏“Internet Connect”(Internet联接),进到数据连接设定网页页面。
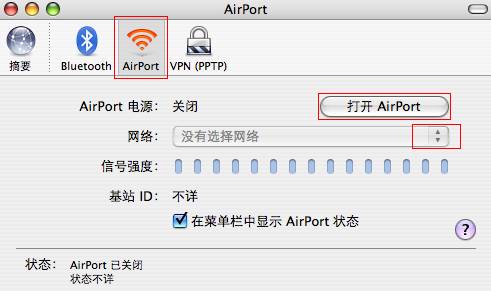
STEP2:挑选“AirPort”,进到WiFi设定网页页面。点一下“开启AirPort”打开无线开关,检索网络信号,如下图所显示。
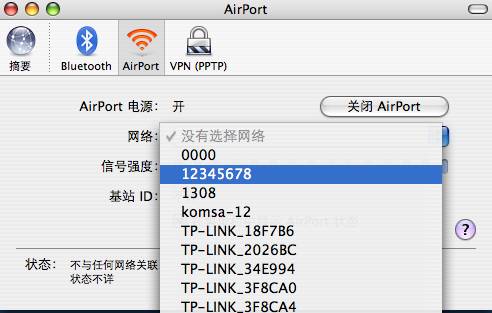
STEP3:选择自己的SSID“12345678”,弹出来无线密码文本框(若未数据加密,无线网络会同时联接取得成功)。
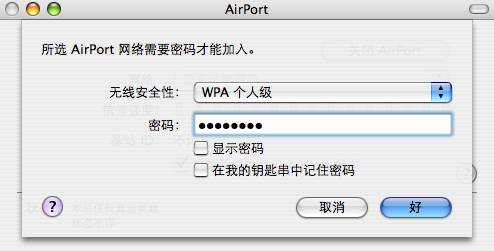
STEP4:“无线网络安全系数”挑选“WPA本人级”(即WPA-PSK/WPA2-PSK),“登陆密码”框中键入无线网络密匙“12345678”,点一下“好”。当模式表明:已连接到“12345678”,无线网络连接取得成功。
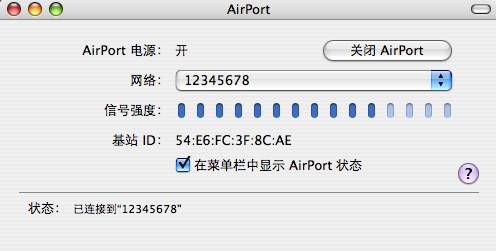
STEP5:设定MacBookwifi网络主要参数(这步是可选择实际操作,一般MacBook默认设置选用DHCP全自动获得互联网主要参数。即上边的使用设定结束以后,MacBook早已接入到互联网)。
挑选电脑桌面图标“System Preferences”。在弹出来的界面中挑选“互联网”。弹出来数据连接设定网页页面,如下图所显示,“部位”挑选“全自动”,“表明”挑选“AirPort”,挑选“TCP/IP”,就可以设定wifi网络主要参数(强烈推荐应用DHCP)。
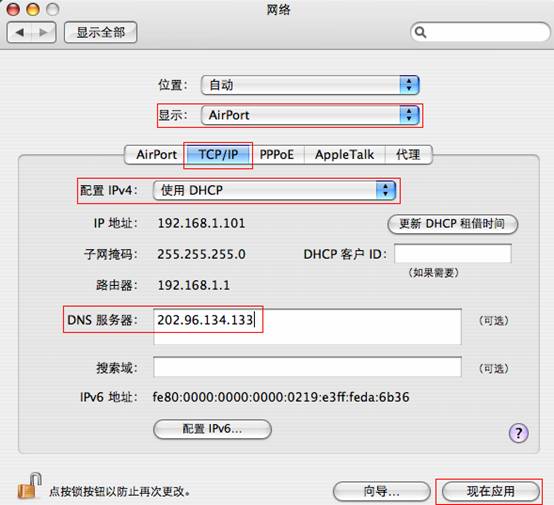
留意:
1. DNS网络服务器务必手动式填好,请恰当填好本地的DNS网络服务器IP,如不清楚能够 资询本地ISP;
2. 假如要设定静态IP,能够 将“配备IPV4”挑选为“手动式”,就可以设定“IP地址”,“子网掩码”,“无线路由器”及其“DNS网络服务器”。
STEP6:获得到准确的互联网主要参数以后,MacBook就可以一切正常连结到互联网。