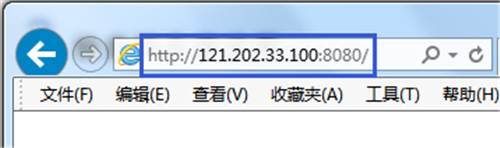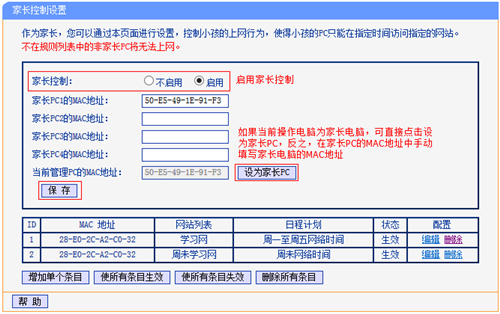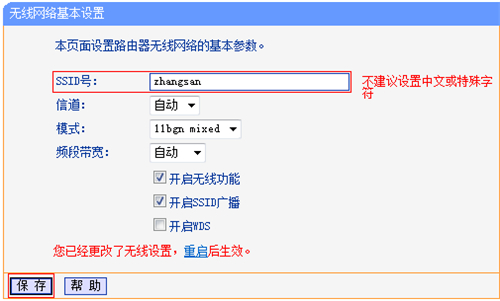问:新版本的TPlink TL-WR842N有线路由器如何设置?
买的TP的842N有线路由器,说如今的是新版本的我想问一下该如何设置呢?新版本TPlink 842N有线路由器怎么使用?
答:新版本的TPlink无线路由器和之前老版的路由设置方式 略微不太一样,新版本的相对性之前老版型号规格设定起來会更简便了,一般来讲用手机和电脑上都能够设定,文中114路由网我以电脑版本为例子共享设定实例教程。
第一步、路线联接
上网方式一:光纤上网
请提前准备2根网络线,一根网络线用于联接宽带猫与TPlink有线路由器的WAN插口;另一根网络线用于联接TPlink有线路由器上的任何一个LAN(1/2/3/4)插口与电子计算机。
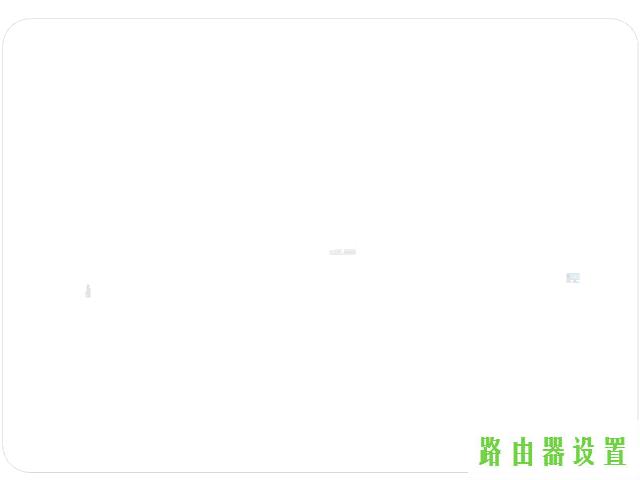
光纤入户联接平面图
上网方式二:网络线入户口网上
请提前准备1根网络线,先把宽带运营商给予的入户口网络线插在TPlink有线路由器的WAN插口;再把自己提前准备的网络线,一头联接电子计算机,另一头联接到TPlink有线路由器上的任何一个LAN(1/2/3/4)插口。
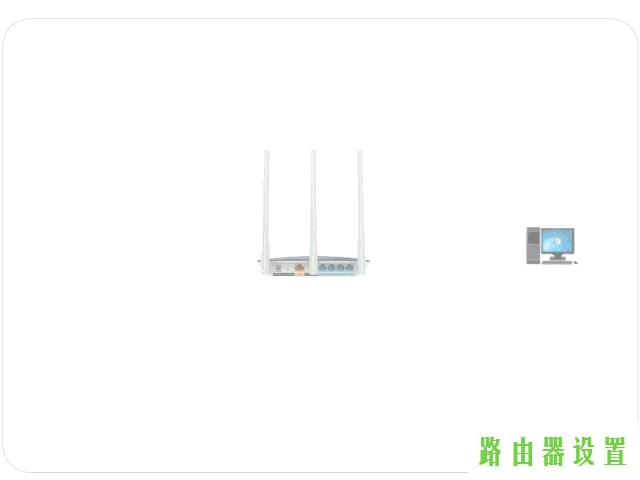
网络线入户口网上时路由器安装方式
保证电脑网卡是全自动获得IP
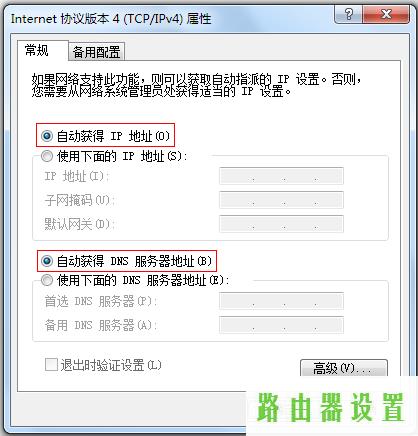
把IP地址设定为全自动得到
阅读推荐:怎样把电脑ip详细地址设为全自动获得
第二步、登陆设定网页页面
浏览器打开,在网页地址栏键入192.168.1.1或http://tplogin.cn 打开路由器设定页面,设定路由器登录管理方法登陆密码
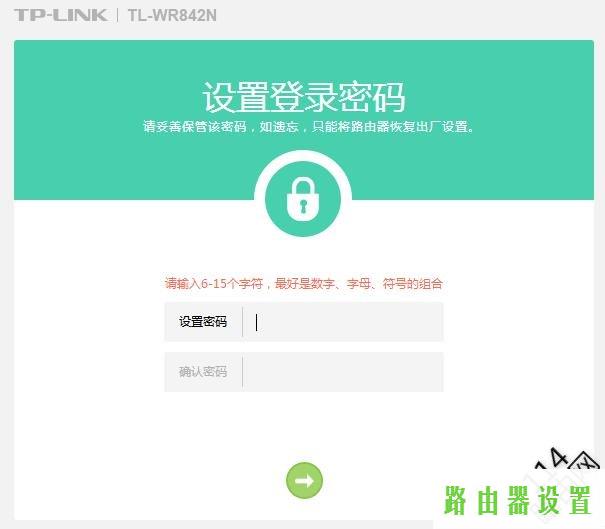
之后管道由登陆情况下的登陆密码
第三步、设定网上信息内容
一般个人用户在这儿挑选【光纤上网拔号】,键入营运商给的宽带帐号和登陆密码;如果是做二级路由应用的情况下就挑选【全自动得到IP地址】
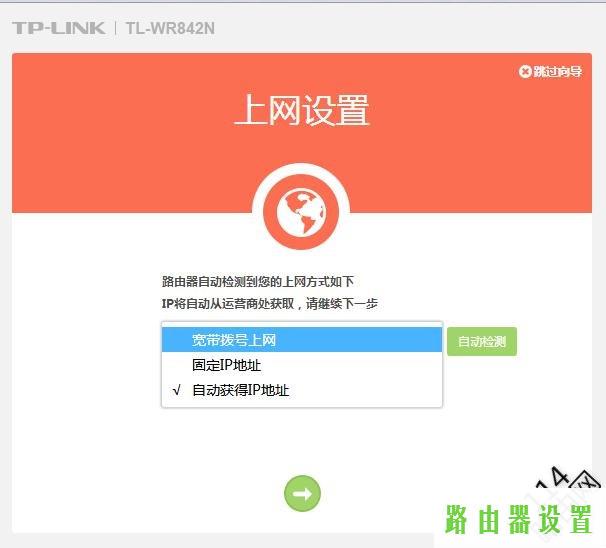
设定网上信息内容
第四步、设定wifi名称和wifi登陆密码
在这里一项设置路由器发送出的wifi名称和登陆密码,这儿把wifi名称设成114luyou.com
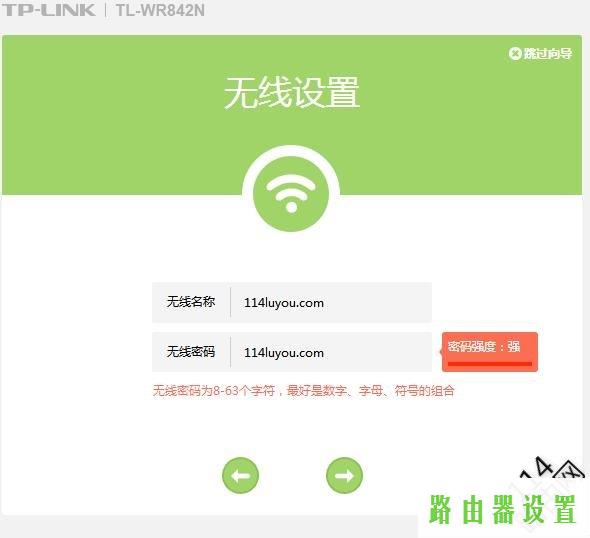
wifi名称和登陆密码全是win7sky.com
第五步、进行设定
点一下【确定】进行设定,再度联接上无线路由器就可以网上了
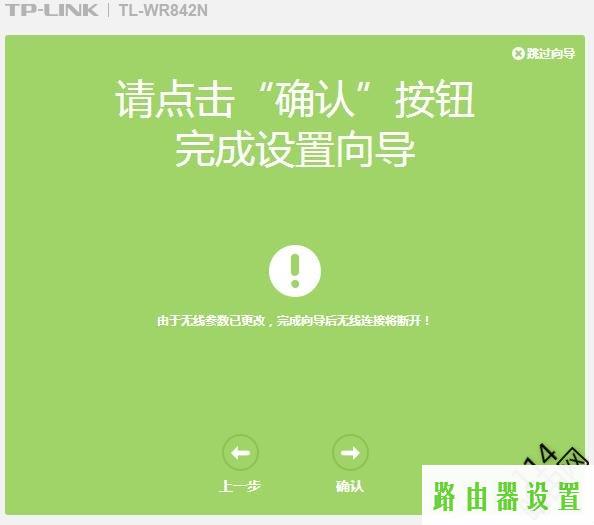
点【确定】进行设定