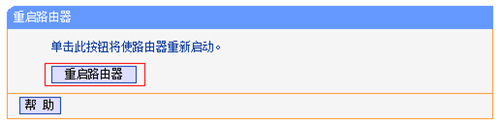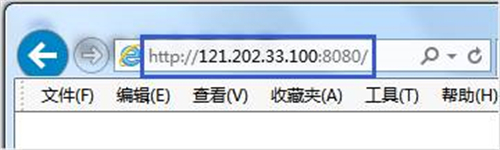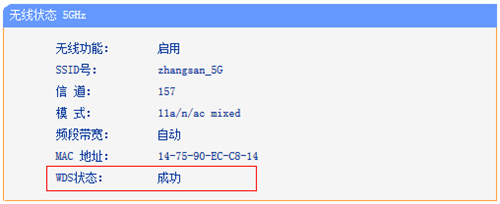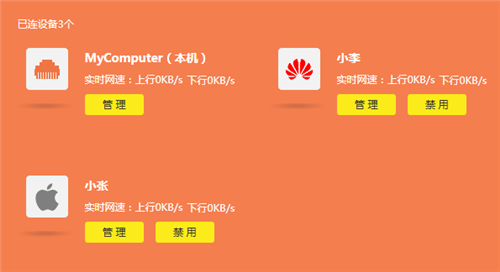南工的莘莘学子,有些人会用有线路由器,有些人不容易用。关键因素取决于,上网方式不清楚选哪一个。今日我要介绍一下,期待对之后人有一定的协助。
上网方式一共有三种(下边的第二个图有详尽的列举)
第一、宽带连接,第二、动态ip,第三、固定不动ip联接。
我们在设定的情况下需要选用固定不动ip,随后键入大家宿舍的ip详细地址就可以了。储存完成后,在无线网络主要参数–基本上设定内设定一下无线路由器的登陆密码,储存完后,大家早已能够上校园宽带了,大家还必须在与这台无线路由器相接的电脑登陆一个网上的账户,那样大家的笔记本就可以根据无线路由器上互联网技术了!自然也就寓意这时候你的互联网早已能够共享资源了!假如现在早已如梦初醒,你早已能够脱离这一网页页面赶快去试着你的无线路由器了,假如你還是搞不懂,没事儿,下边会出现每一步详尽的操作流程!
一 、将TP-LINK(别的无线路由器基本相同)有线路由器根据有线电视方法联接好后,(无线网络的方法还可以,保证)在IE键入192.168.1.1,登录名和登陆密码默认设置为admin,明确以后进到下列设定页面。 (打开界面之后一般都是会弹出来一个设置向导的小网页页面,如果有一定工作经验的客户都是会勾上“下一次登陆不会再自弹出出指导”来同时开展其他各类细腻的设定。)
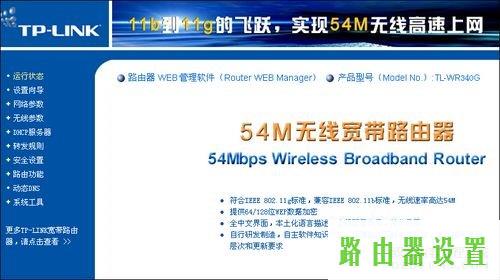
但是假如你是第一次应用有线路由器,按下一步开展简易的指导设定,便捷简易。 点一下下一步来实现简易的安装设置。 (或是点一下左边的设置向导都是会发生接下来的这一页面)
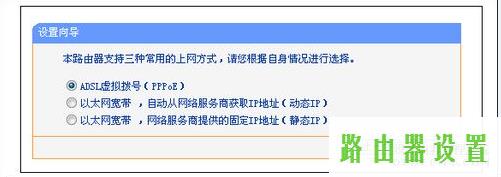
这个地方,大家院校挑选(静态数据ip)随后点一下下一步。
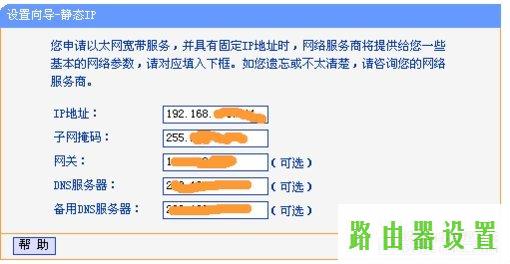
键入大家宿舍的ip详细地址、子网掩码、网关ip、dns都填入就可以了。
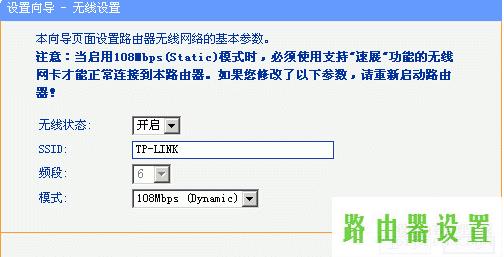
上边的这一框无线网络情况:打开,ssid就是你的网上的名称,你能改成自身的名字,别的默认设置就可以了。
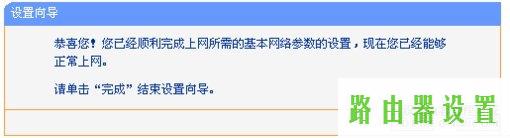
二 、点一下进行以后,在左边挑选 无线网络主要参数–基本上设定 。 打开wifi网络作用和容许SSID广播节目提议有wifi网络联接标准的客户勾上。打开Bridge作用要是没有尤其的规定无需勾上,这也是个网桥作用。随后大伙儿开展 设置密码 !
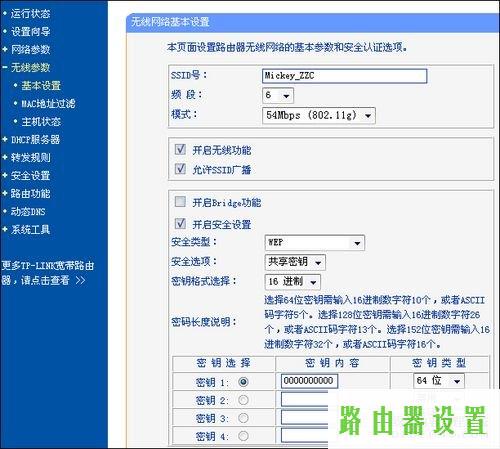
如今大伙儿储存设定后撤出该网页页面。
三 、大家看到早已能够上校园宽带了,这个时候大家只须要在自身的电脑上的网上手机客户端上输入支付密码(大家的学籍号和登陆密码)就可以网上了,与此同时别人还可以使用你的wifi网络网上了!
T ip:自然仅有账号登录的那台电脑上一直开了,别的优秀人才能够网上,假如电脑上关掉,也就不能网上了!
期待对各位有一定的协助!