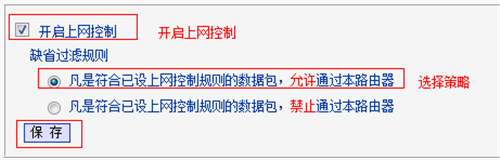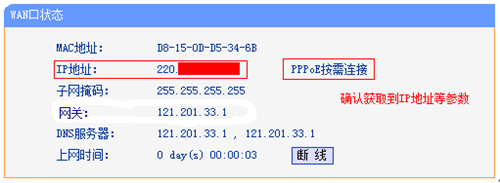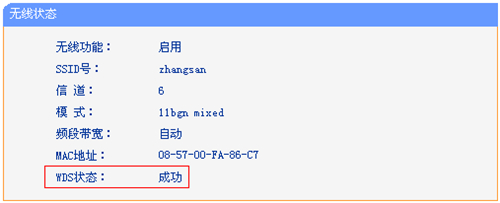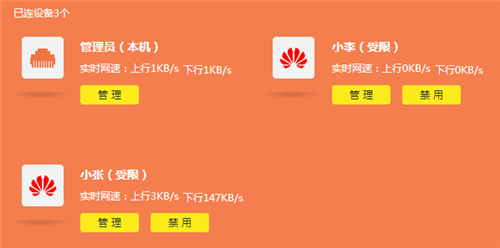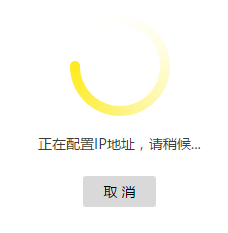TP-LINK TL-WR841N 是一款十分非常好的无线网络宽带路由器, 关键是选用11N无线通信技术,可以达到 300M 无线网络传输速度。
其拨号连接、服务器防火墙、MAC 详细地址复制、IP 带宽控制等作用也是特别好用!
文中共享网络一部分只详解光纤线互联网技术 PPPOE(光纤线主干线,RJ45 网络线入户口)(下称光网)网上的方式 ,网络线 ADSL 网上相近。
光纤线互联网技术(PPPOE)共享资源
1.1、准备工作:
最先确定在电脑上根据 ISP 给设定的光网宽带连接可一切正常联接互联网技术。下面将光纤网的网线水晶头从计算机的网口上拔下来,插进无线路由器的 WAN 端口号,再用另一根网线连接电脑网卡和无线路由器的 LAN 端口号,别的电脑上相近。接入开关电源。
1.2、设定电脑上:(以 Windows 7 专业版 为例子)
TL-WR841N 默认设置详细地址是 192.168.1.1,因此 先将网关设置为无线路由器的 IP 详细地址
和使用说明书上不一样?那样能够免除分派电脑上 IP 提升数据连接速率!
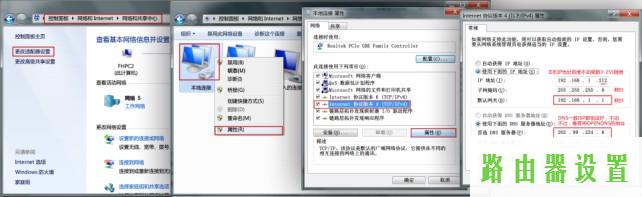
XP 设定途径:网上邻居 / 特性 / 宽带连接 / 特性 /TCPIP,别的相近
1.3、设置路由器:
开启随意电脑浏览器,地址栏键入 192.168.1.1 进到路由设置网页页面,规定填写登录名和登陆密码,
默认设置全是 admin
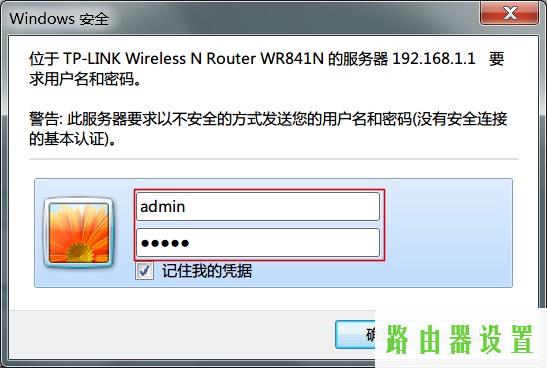
1.3.1、设定连接网络方法和无线网络
假如第一次进入路由设置页面,会提醒你依照设置向导设置路由,挺便捷
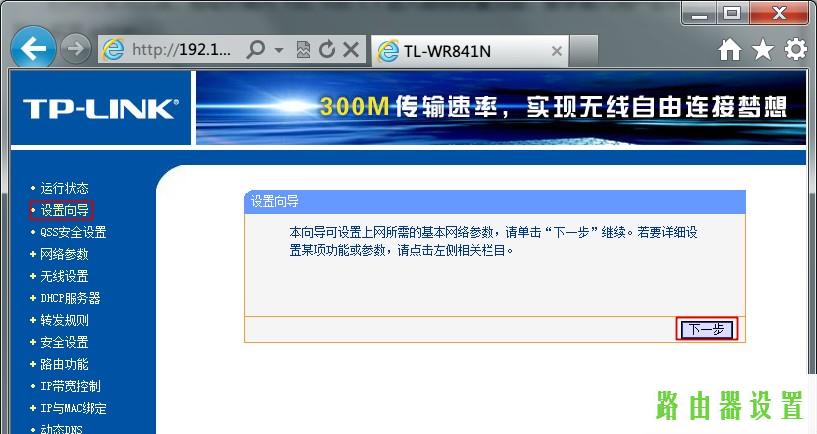
假如之前设定过路由器,想再度设定,请先恢复出厂默认后点一下左边的“设置向导”来开展指导设定。
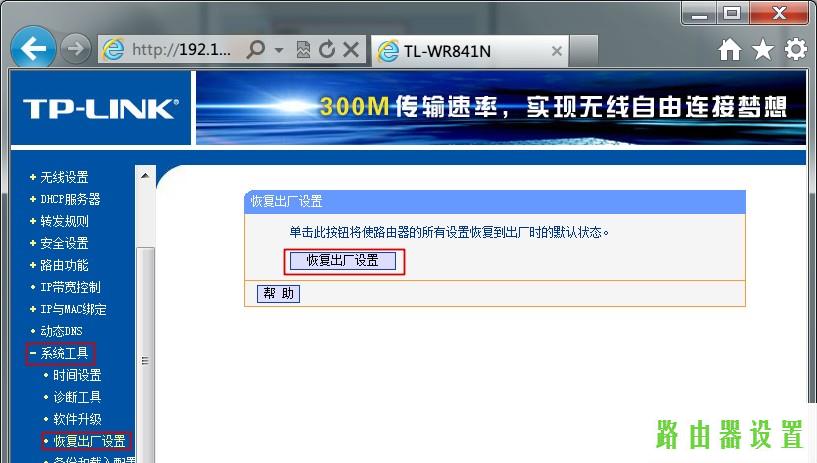
设置向导页面上点下一步,进到上网方式设定,照图挑选
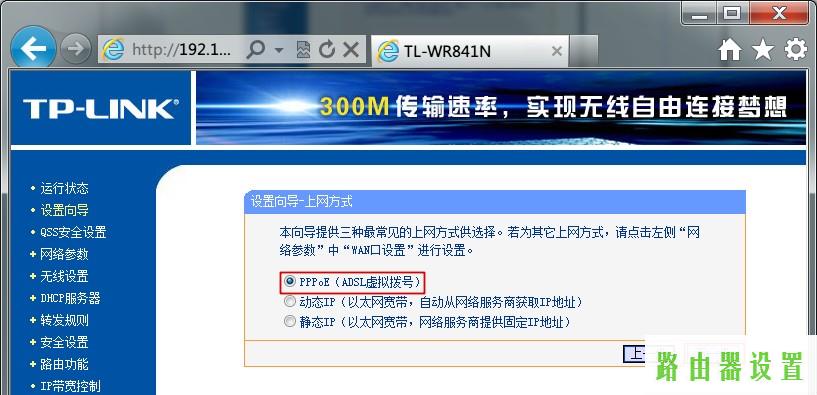
填入你自己的帐号和登陆密码
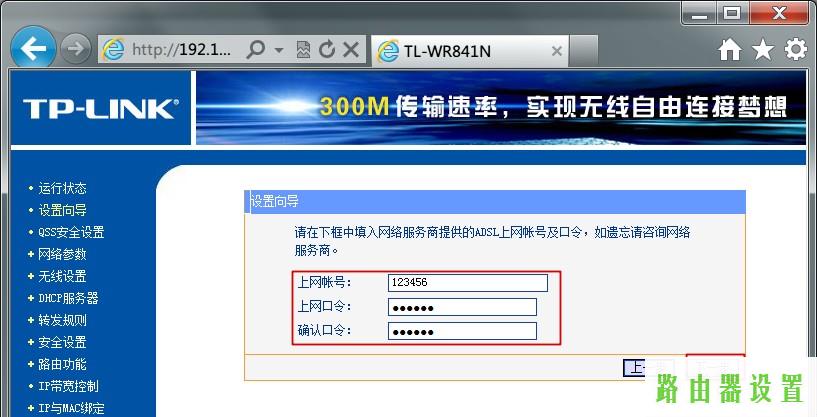
下面设置无线网,SSID 可默认设置也可改,加密算法和登陆密码依据自身状况设定
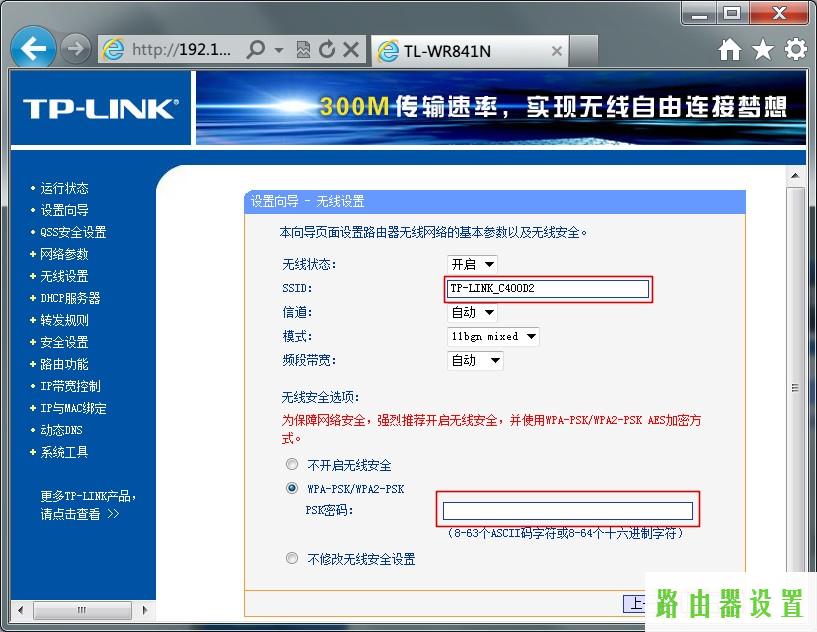
点下一步进行,重新启动路由器,进行设定
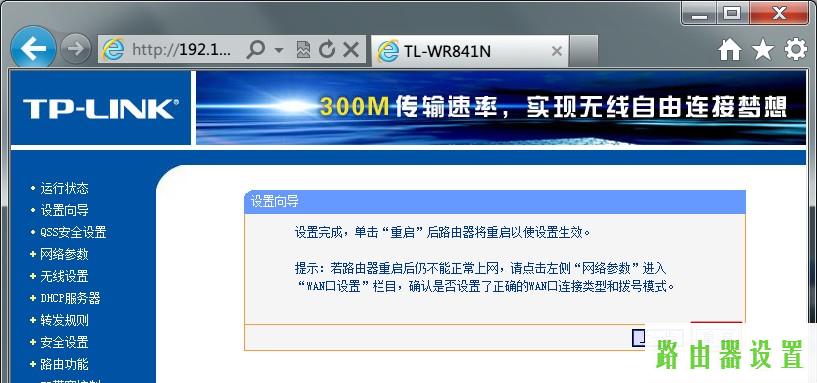
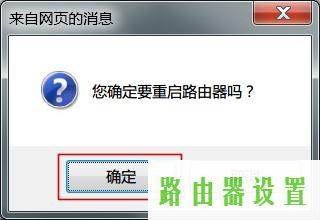
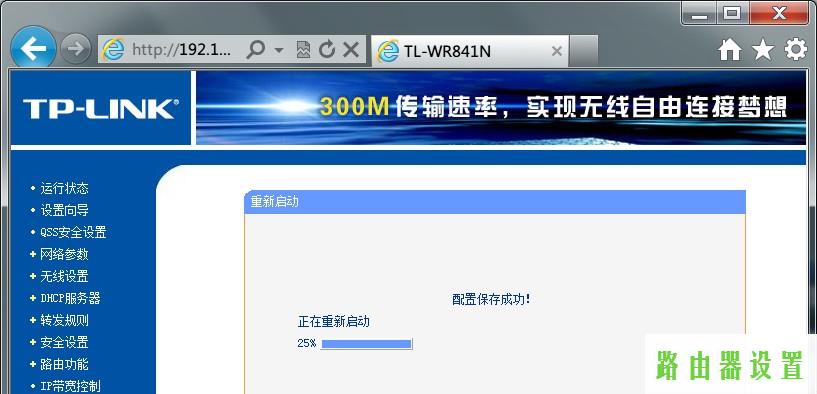
全自动进到“运作情况”网页页面,看下面的“WAN 口情况”联接是不是取得成功。
假如表明为下面的图,则表明联接取得成功。
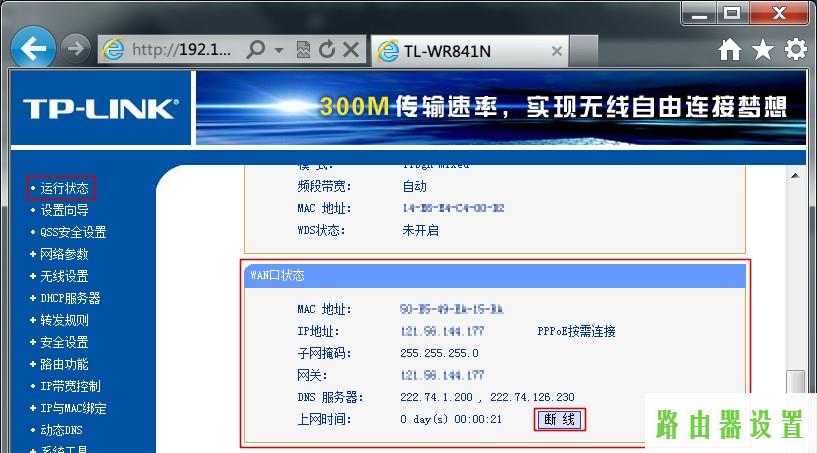
联接成功人士,完毕路由器联接光网实例教程。联接失败的人再次往下看。
假如表明为下面的图,则表明连接失败,再次依照下一节设定。
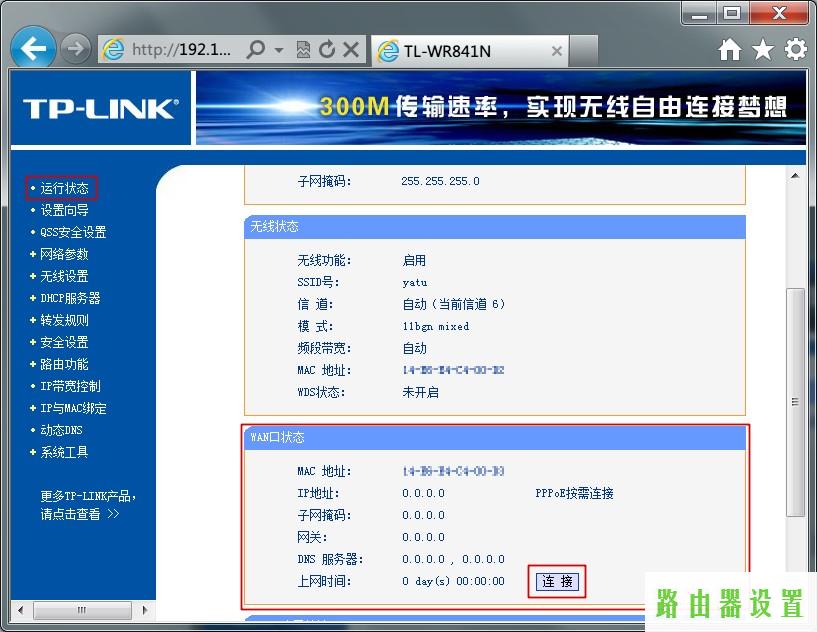
1.3.2、变更路由器 IP 详细地址
连接失败,普遍缘由是路由器 IP 和宽带猫(入户口网线接入光网的转口贸易)IP 矛盾,宽带猫一般默认设置 192.168.1.1,而我们的路由默认设置也是 192.168.1.1,矛盾了。
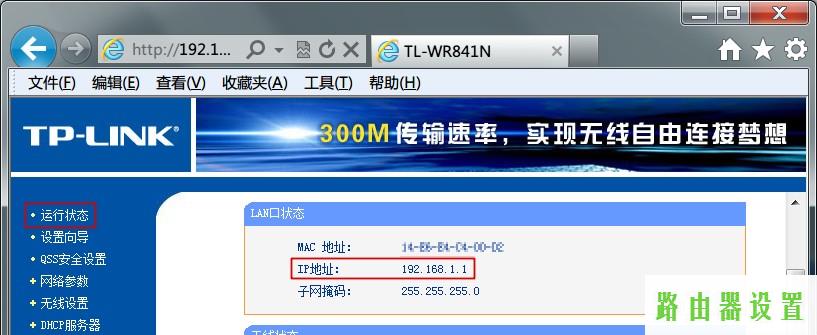
改吧,宽带猫的一定是动不了了的,只有改路由器。
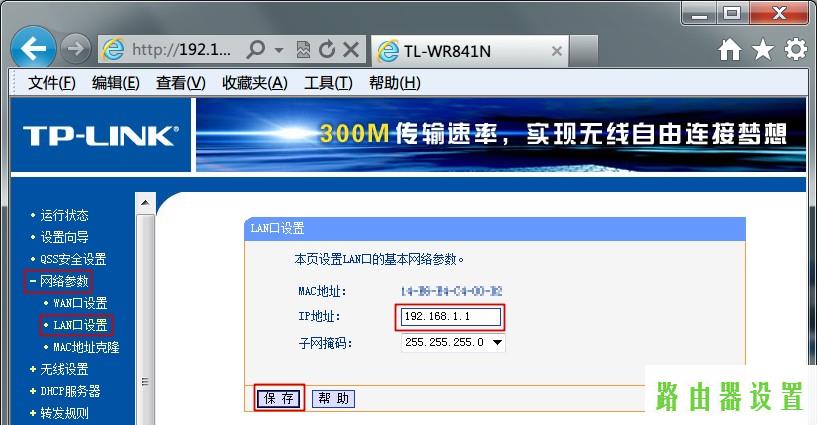
进到对应网页页面,改动。(强烈推荐 2-24 中间的值,缘故参照路由器表明)
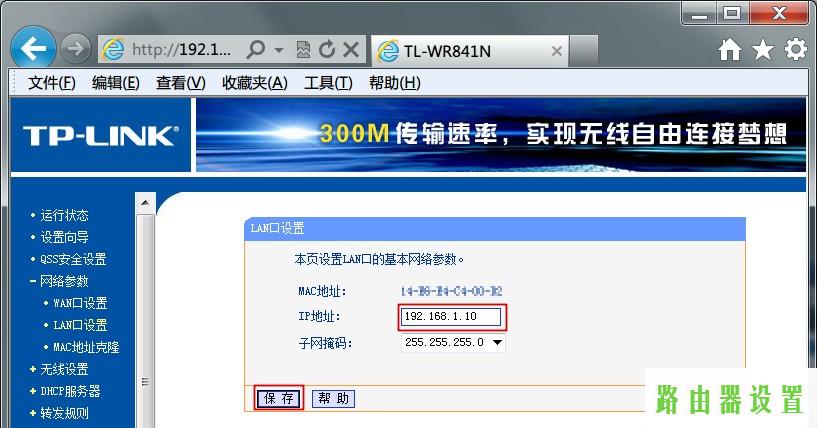
或是重新启动……
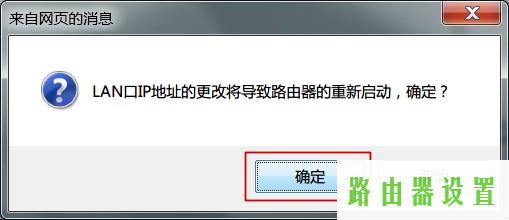
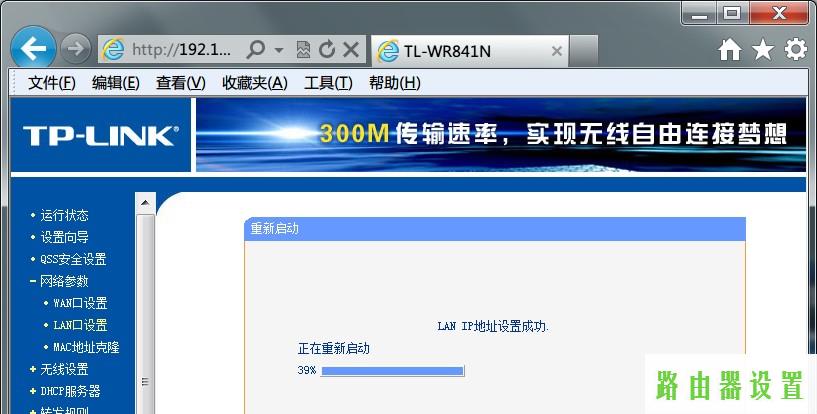
查看路由情况,改动取得成功!
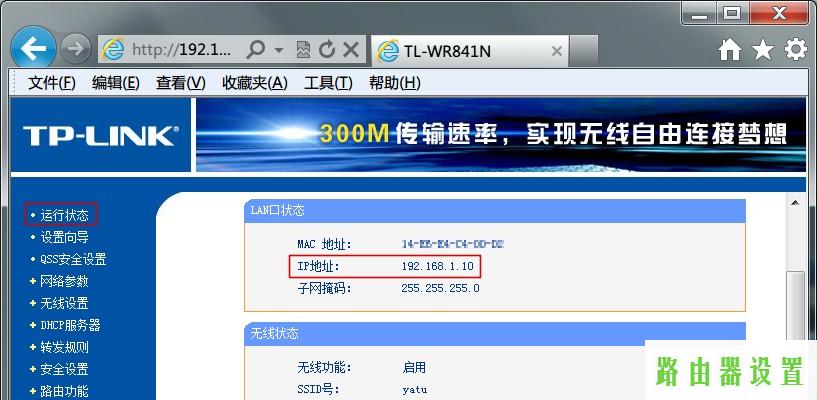
再看路由器的 WAN 口情况。
如下图所显示,则表明联接取得成功,联接成功人士,完毕本路由器联接光网实例教程。
![[标识:tag]](https://www.212822.com/wp-content/uploads/tplogin/2110182313141588.jpg)
如下图所显示,则表明连接失败。请再次设定。
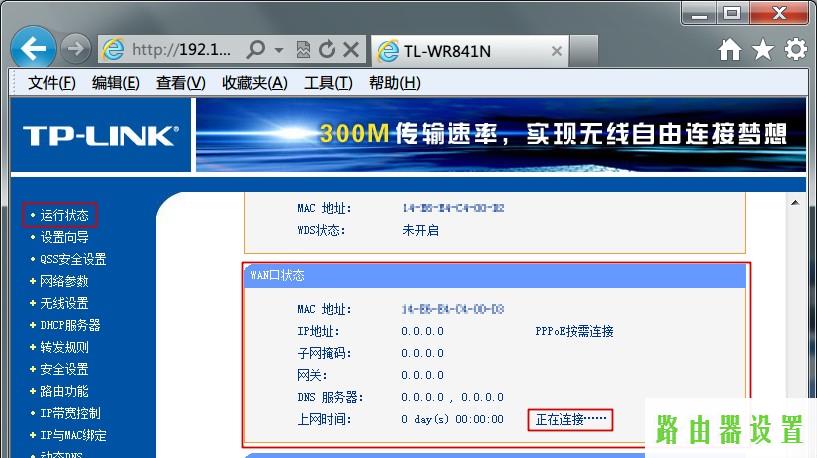
不成功的因素一般也有 ISP 关联初次连接互联网的专用设备的互联网构件的 MAC 详细地址,一般是关联电脑上的网口 MAC 详细地址。在我们用路由器联接时路由器的 MAC 详细地址与初次连接互联网的 MAC地址不符合时,ISP 则断开,造成连接失败。解决方案——MAC 详细地址复制!
1.3.3、MAC 详细地址复制
按图设定
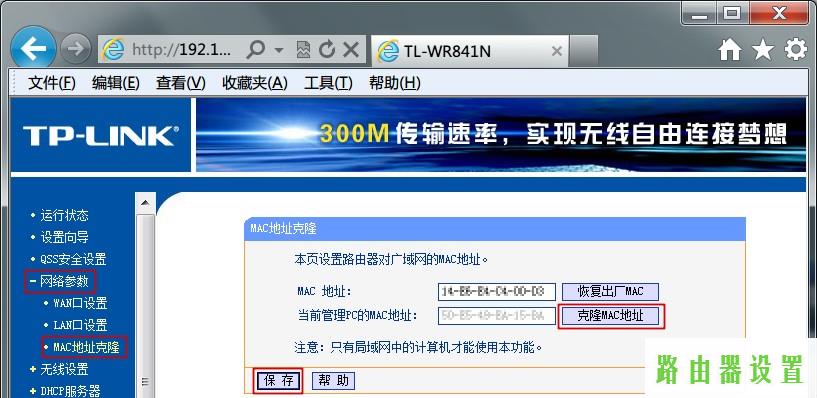
仍然是——重新启动……
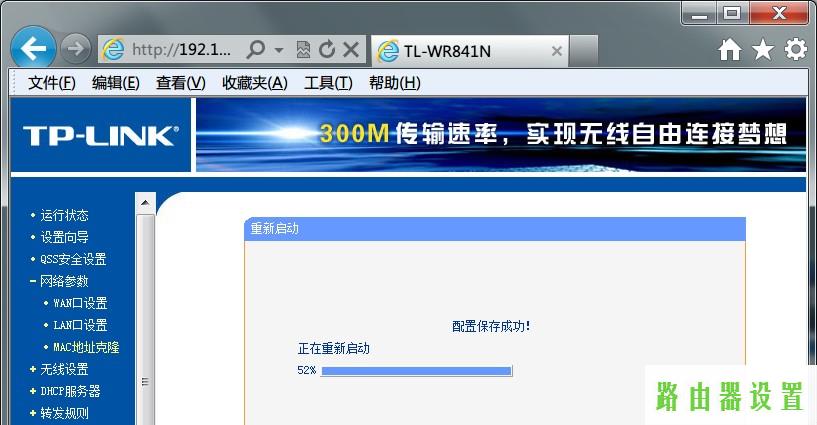
一般通过这一番设定后,便会顺利联接,查看路由 WAN 口情况。
如下图所显示,则表明联接取得成功,联接成功人士,完毕本路由器联接光网实例教程。
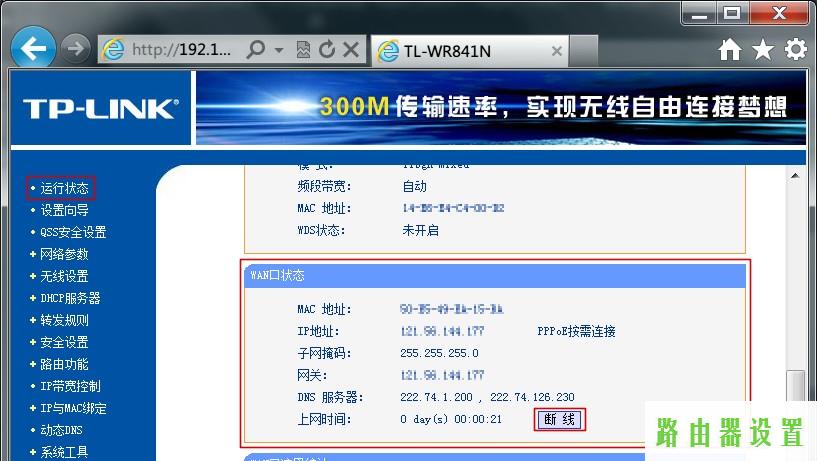
如下图所显示,则表明连接失败。
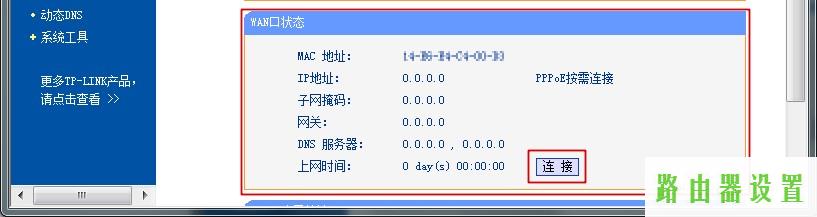
假如依然连接失败,再继续看。
1.3.4、拔插 WAN 口网络线
则首要查验初次连接互联网的电脑上如今是不是依然能一切正常连接,认证互联网顺畅否。若电脑上能够正常的联接,再将网络线插进路由器的 WAN 口,一般便会顺利连接。
Tips:自己实践经验证明:一切都设定稳妥,路由器或是不可以联接光网就拔插一下 WAN 口网络线,大部分会顺利的。缘故嘛,也许是路由器对端口号或一些设定有缓存文件吧(?)。
端口映射
端口映射的办法一般是让 eMule、BT 下载软件得到外网地址端口号做到最大速率而设定,对顺风车、迅雷资源一样合理!
Tips:TP-LINK TL-WR841N 适用 UPnP,针对适用 UPnP 的手机软件而言便会立即得到高 ID(High ID),不用投射,针对不兼容 UPnP 的手机软件而言依然很需要的。
端口映射在 TP-LINK TL-WR841N 中叫“分享”,设定它的名字叫“分享标准”,在左边文件目录树中能够见到。
2、端口映射设定
2.1、云服务器分享设定
点一下“加上内容”,进到设定
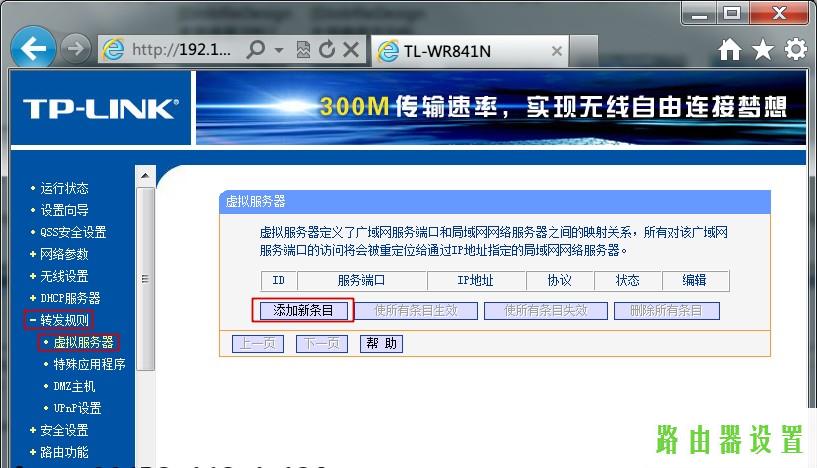
准备好必须投射的端口和电脑上的 IP 详细地址(一般是查询手机软件设定和互联网特性就可以获得),在加上最新项目中填写必须投射的端口或端口范围,相匹配电脑上的 IP 详细地址和运用的通讯协议:TCP、UDP、ALL,ALL 便是 TCP 和 UDP 用同一个端口(范畴)。
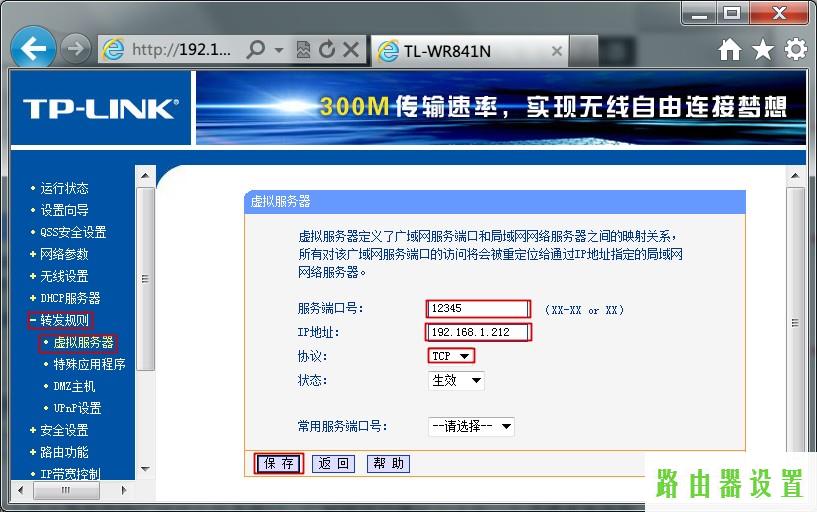
进行后储存,早已见到设定的分享标准处在起效情况。
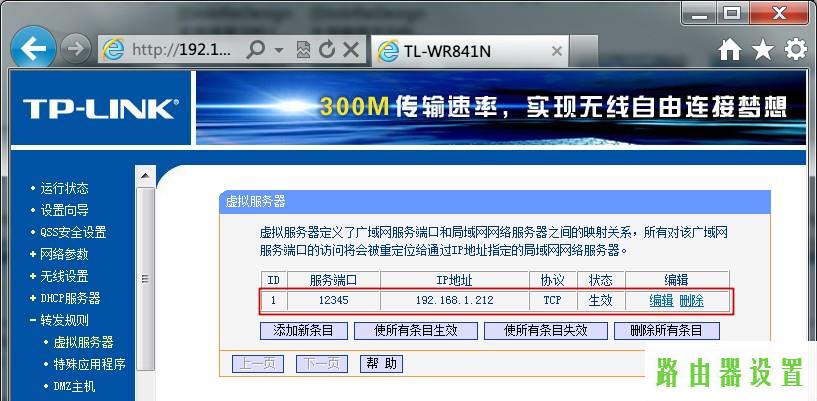
完成了端口映射,再看一下电脑的手机软件情况(高 / 低 ID)检测设定是不是取得成功。
2.2、独特应用软件的端口映射
设定方式和 2.1 一样,不过多阐释
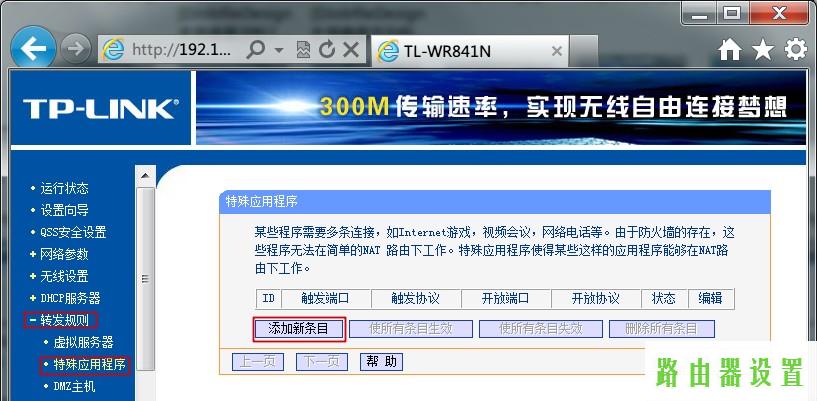
共享资源客户速度限制
TP-LINK TL-WR841N能够对根据本无线路由器连接网络的客户开展速度限制, 设定十分全方位,作用也十分强劲。
3、设定 IP 带宽控制
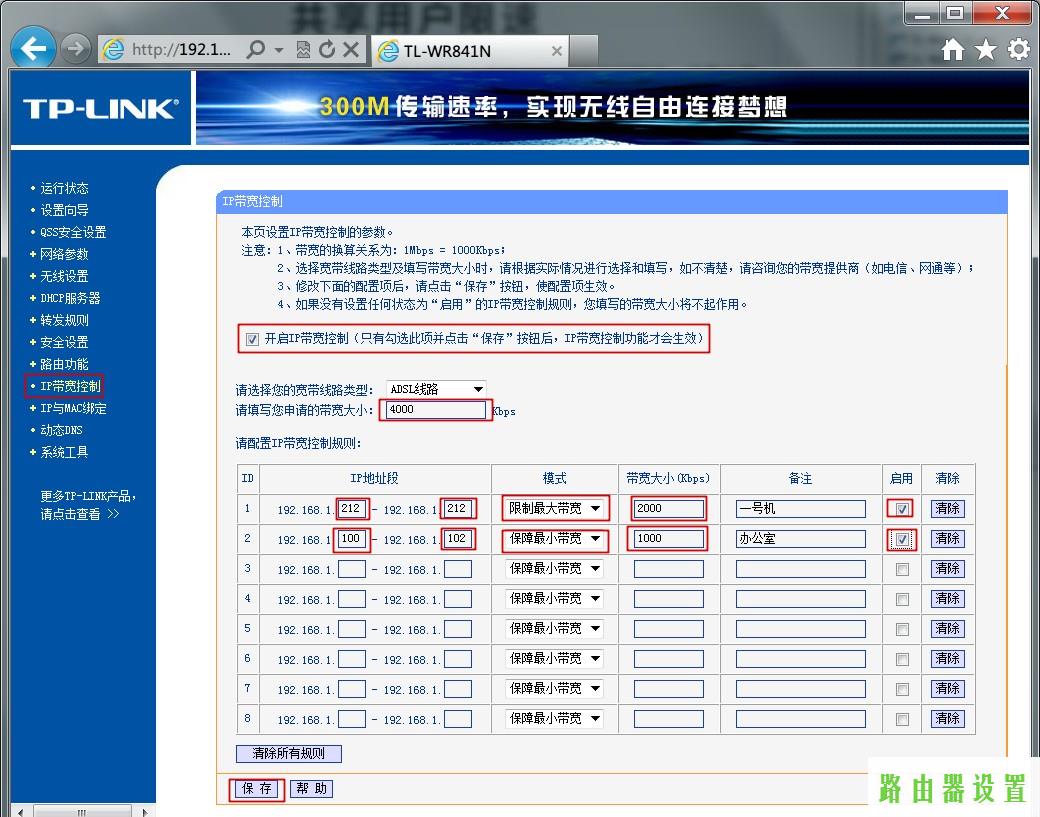
先打开带宽控制,再填好你办理的网络带宽尺寸(便是包月的宽带速度 10M、4M 等),随后就填好速度限制标准了。
3.1、IP 详细地址段:填写根据路由器网上的专用设备的 IP 详细地址,能够是单独电脑上的,还可以是
一个范畴。
3.2、方式:
3.2.1、一般选“确保最少网络带宽”,那样既保证了每台计算机的最少速率,还能够依据带
宽应用状况科学合理分派不必要网络带宽给更必须的 IP,在没有损己的状况下利人;
3.2.2、另一选择项“限定较大 网络带宽”,本 IP(范畴)能够应用的最大网络速度,即便 有闲置不用
网络带宽也无法给它分派,较为肯定。
3.3、网络带宽尺寸:依据自身的必须填好适合的标值,低于总网络带宽。
3.4、备注名称:随意填好。
3.5、开启:启用开启才可以是此条设定起效。
3.6、消除:消除此条设定。
所有设定好后,点储存使之起效就可以了。