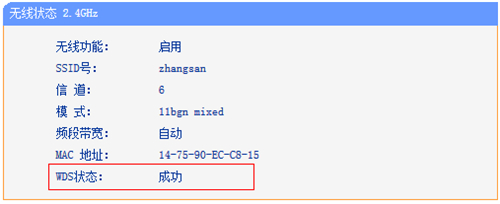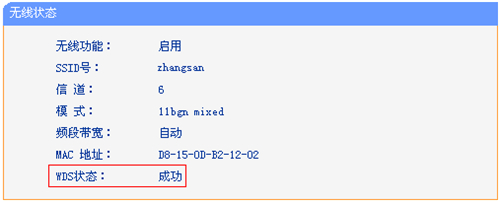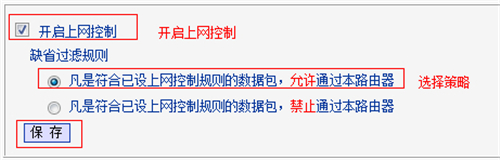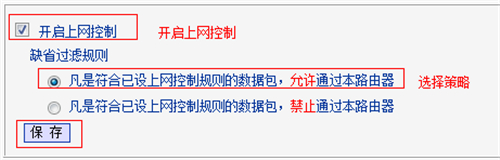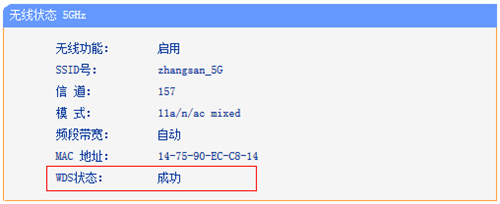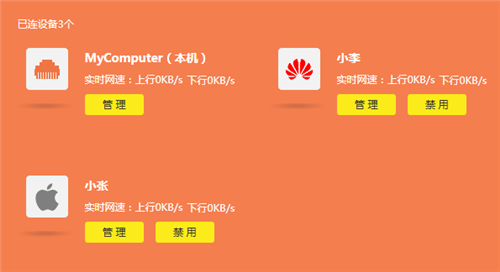一台刚买回来的新版tplink路由器,或者是刚刚恢复出厂设置后的新版tplink路由器,用手机来设置其上网时,需要按照下面的步骤顺序进行。
1、正确连接tplink路由器
2、手机连接tplink的信号
3、手机设置tplink上网
4、检查上网设置是否成功

注意问题:
有一点需要告诉大家,那就是所有的新版tplink路由器,都可以用手机浏览器来设置。
而部分型号的新版tplink路由器,是支持手机APP管理的,具体型号如下图所示。也就是说,这部分型号的tplink路由器,既可以用手机浏览器来设置,也可以用手机APP设置的。
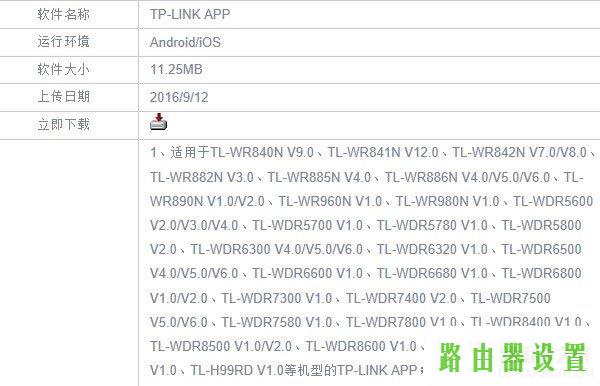
支持APP管理的新版tplink路由器型号
如果你的这台新版tplink路由器,是支持APP管理的,那么你可以参考教程:
第一步、正确连接tplink路由器
准备一根网线,一头连接到猫/光猫中的网口,另一头连接到新版tplink路由器的WAN接口。
如果你家的宽带没有用到猫/光猫,则需要把运营商提供的入户宽带网线,插在这台新版tplink路由器的WAN接口。
第二步、手机连接tplink的信号
用手机来设置新版tplink路由器上网的第二个步骤,就是要让手机连接到tplink路由器的无线信号,连接后手机才可以用来设置这台新版tplink路由器的。
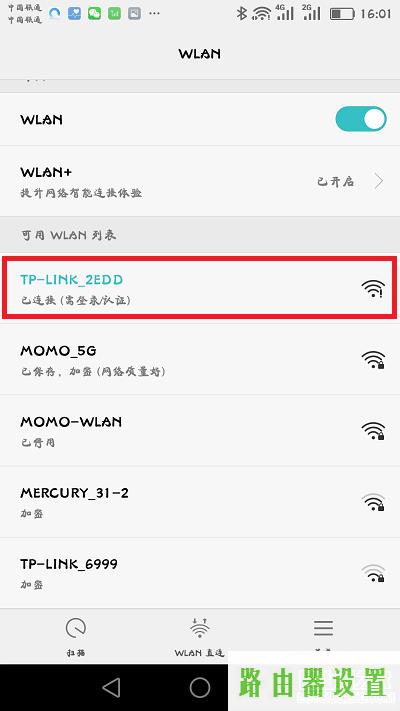
让手机先连接到新版tplink路由器的无线信号
重要说明:
(1)、新版本的tplink无线路由器,默认情况下已经启用了无线功能,并且无线网络未加密,无线名称是这种形式:TP-Link_XXXX。大家在手机无线搜索列表中,查找到对应的无线信号进行连接。
(2)、手机连接新版tplink的无线信号后,此时手机不能上网;但是手机仍然是可以设置这台新版tplink路由器的。
这里涉及到无线局域网通信的知识,由于文章篇幅的原因,鸿哥在这里就不展开介绍了,总之大家记住这一点就行。
第三步、手机设置tplink上网
1、打开tplogin.cn管理页面
打开手机中的浏览器,在浏览器中输入tplogin.cn,就能打开管理页面了——>然后根据页面提示,给这台新版tplink路由器设置一个“管理员密码”,如下图所示。
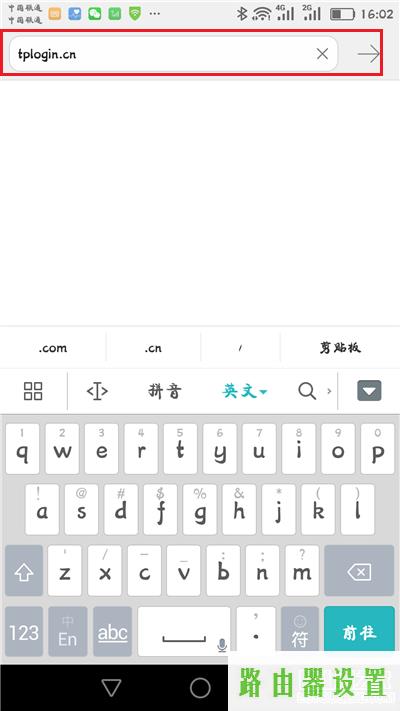
在手机浏览器中输入 tplogin.cn
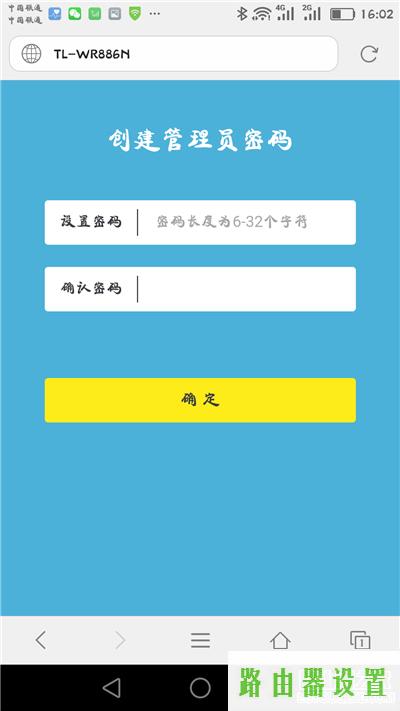
根据页面提示,给这台tplink设置一个 管理员密码
注意问题:
如果在手机浏览器输入tplogin.cn后,无法打开新版tplink路由器的管理页面
2、设置tplink上网
此时,tplink路由器会自动检测“上网方式”,如果检测到是:宽带拨号上网——>则需要在下方填写你家的“宽带账号”、“宽带密码”,如下图所示
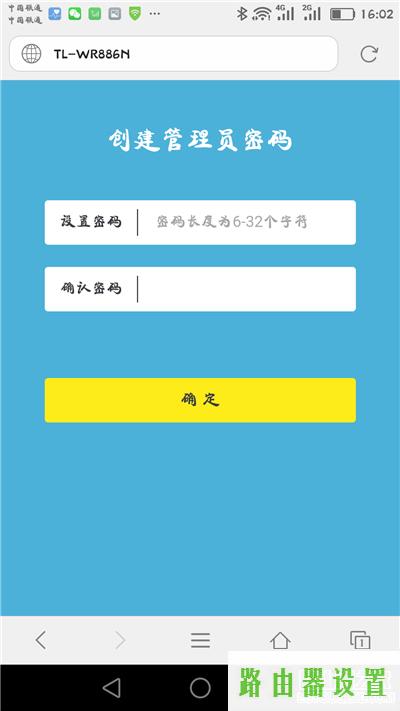
手机设置新版tplink路由器上网
注意问题:
(1)、“宽带账号”、“宽带密码”填写错误,会导致设置后不能上网的问题出现。所以,这里非常的重要,一定要确保你填写的“宽带账号”、“宽带密码”和是正确的。
(2)、“宽带账号”、“宽带密码”是办理宽带业务时,宽带运营商提供的。如果忘记了,可以拨打宽带运营商客服电话进行查询。
如果tplink路由器检测到“上网方式”是:自动获得IP地址上网——>直接点击页面中的“下一步”就可以了,无需其它的设置了。
3、设置tplink的无线网络
根据页面的提示,给你的tplink路由器设置“无线名称”、“无线密码”,如下图所示。
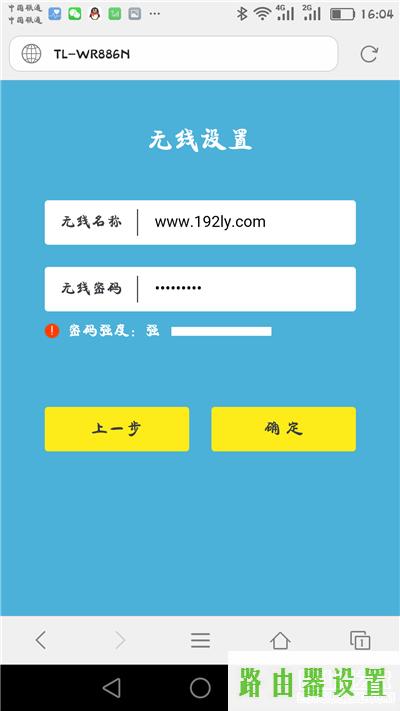
手机设置新版tplink路由器的无线名称、无线密码
重要说明:
(1)、目前,还有些手机、笔记本电脑、平板电脑等无线设备,不支持中文名称的无线信号。所以,鸿哥建议大家,“无线名称”最好不要用中文汉字来设置。
(2)、“无线密码”,鸿哥建议大家用:大写字母+小写字母+数字+符合的组合来设置,并且无线密码的长度要大于8位。
4、设置完成
此时,新版tplink路由器,会自动应用刚才的配置信息。

新版tplink用手机设置完成
5、重新连接tplink信号
由于刚才我们已经给这台tplink路由器设置了“无线名称”、“无线密码”,所以手机的无线连接会自动断开。
此时,我们需要让手机重新连接到这台tplink路由器的无线网络,如下图所示。
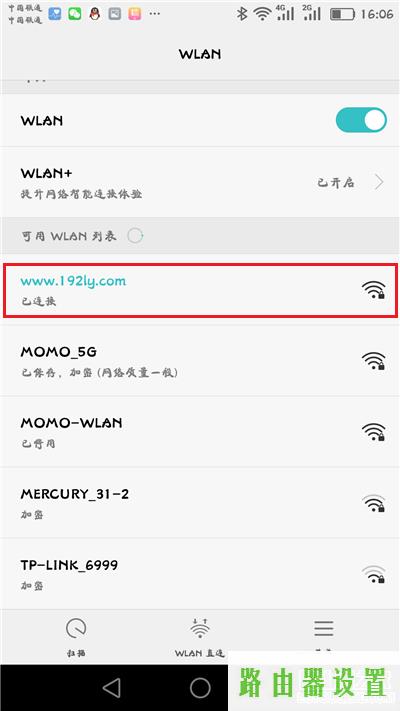
手机重新连接这台tplink新的信号
第四步、检查上网设置是否成功
1、当手机重新连接到这台新版tplink的无线信号后,可以打开手机中的浏览器,输入百度等网址,测试下手机是否可以正常上网了。
2、也可以在手机浏览器中再次输入tplogin.cn 打开登录界面——>输入“管理员密码”,登录到管理页面。
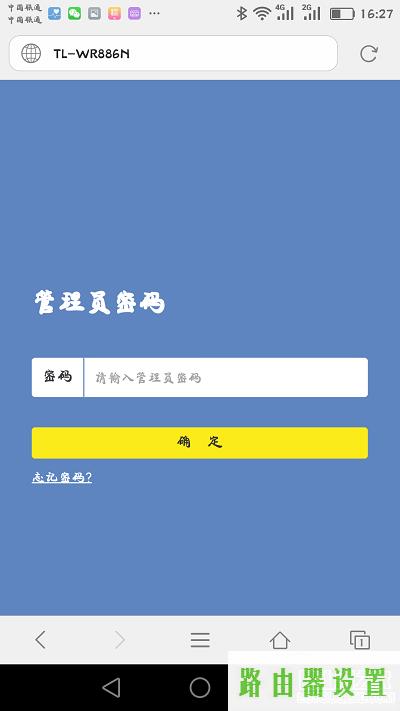
输入管理员密码,重新登录到tplogin.cn管理页面
然后查看“网络状态”选项,如果该选项的右上角显示 绿色的√,如下图所示。说明这台新版tplink路由器上网设置成功了,可以正常使用无线路由器。
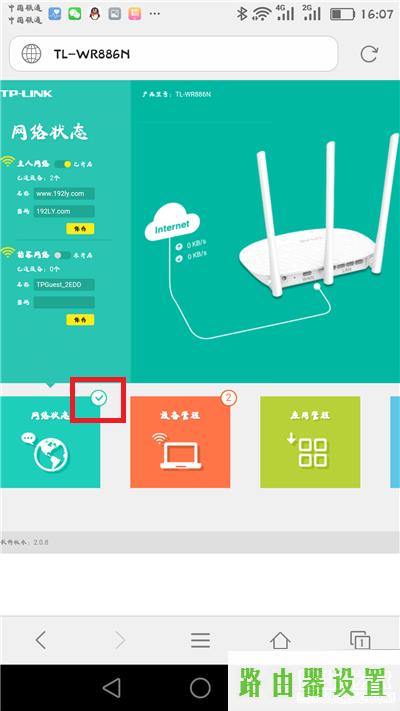
检查tplink上网设置是否成功
好了,以上就是用手机浏览器,来设置新版tplink路由器上网的设置方法。新手朋友们,建议多浏览几次文章,然后按照教程一步一步的去操作,相信是没有问题的。