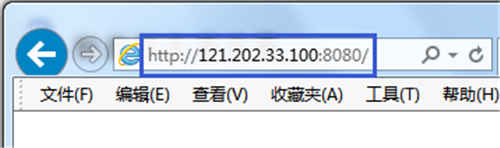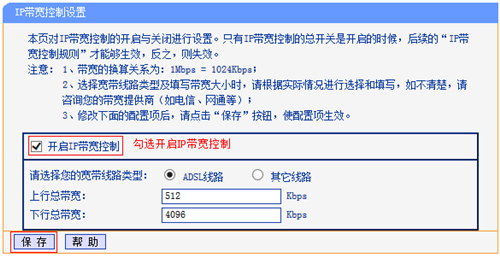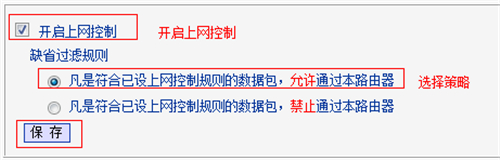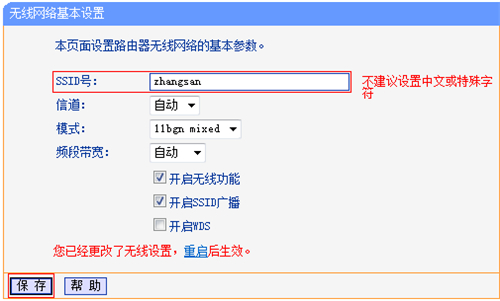“以tplogin.cn为登陆详细地址的TP-LINK有线路由器应当怎么设置无线桥接呢?设定TP-LINK有线路由器的无线桥接方法是啥?”,见到在网上有很多朋友在关心该类话题讨论。有关有线路由器设定无线桥接的办法实际上是很容易的,下边让我们以tplogin.cn为登陆详细地址的TP-LINK有线路由器为例子,详尽为我们解读无线桥接的设定方式 。
在这儿大家把网络连接的有线路由器称作“主无线路由器”,把以tplogin.cn为登陆详细地址的TP-LINK有线路由器称作“本无线路由器”。
在解读新购入的或修复出厂后的(tplogin.cn)TP-LINK有线路由器无线桥接设定方法以前,最先大家需要恰当安裝有线路由器和将计算机的IP地址设定为全自动获得,搞不懂的请点击阅读:>>怎样把电脑ip详细地址设为全自动获得

新版本tp-link路由器桥接设定实例教程详解:
1、浏览器打开,在网页地址栏里键入tplogin.cn,按住回车,进到路由器设置账户密码对话框。(有时候大家取得成功安装路由器之后,会跳转到设定账户密码对话框)

2、在“密码设置”框后边为TP-LINK有线路由器设定账户密码,在“确定登陆密码”中再度输入支付密码,点一下“确定”。
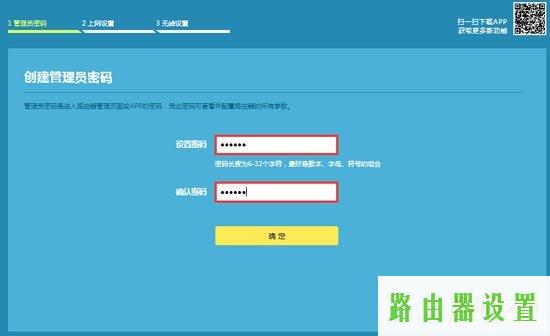
3、等候检验安裝成功以后,立即挑选“绕过指导”进到(tplogin.cn)TP-LINK有线路由器设定页面。
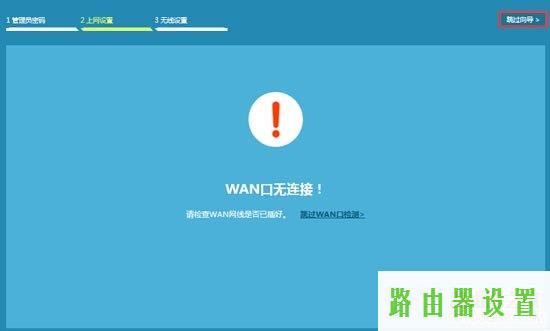
4、在(tplogin.cn)TP-LINK有线路由器设定页面中,在下面的导航条里寻找并点一下“程序管理”,在程序管理右边寻找“无线桥接”作用,随后单击下边相对应的“进到”按键。
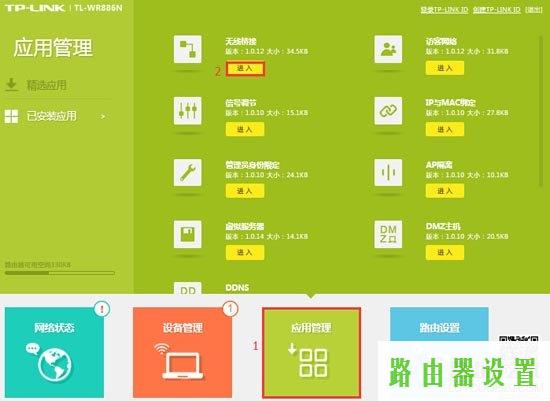
5、点一下“逐渐设定”,如下图所显示:
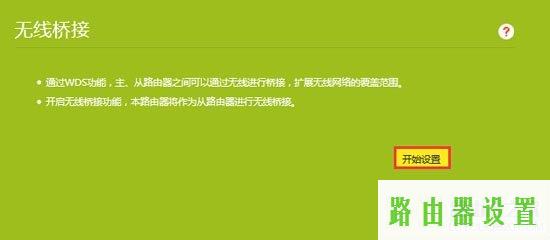
6、搜过到主无线路由器的无线网络wifi信号,点一下挑选,随后在弹出来的键入主无线路由器wifi登陆密码文本框中键入主无线路由器的无线网络wifi登陆密码,最终点一下“下一步”,随后会进到联接情况弹出框,如下图所显示:
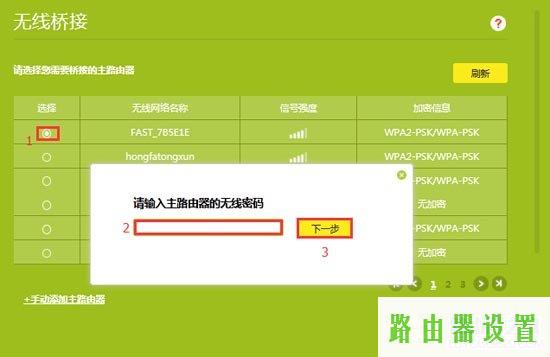
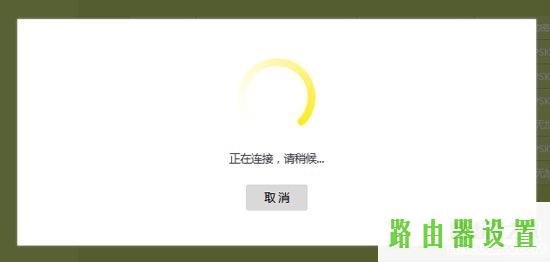
7、在提醒TP-LINK 有线路由器IP地址被变更信息内容后边,点一下“下一步”,如下图所显示:
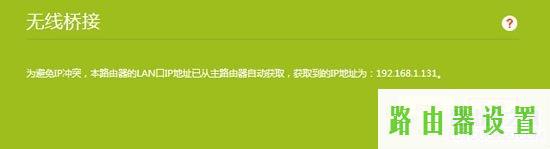
8、在这儿我们可以挑选将本无线路由器(tplogin.cn)TP-LINK有线路由器的无线网络wifi名称与登陆密码与主无线路由器的一致,自然大家还可以定制设定,如下图所显示:

9、随后进到提醒保存文档框,取得成功之后会自弹出出以变更后的IP地址为登陆详细地址的路由器登录框,如下图所显示:

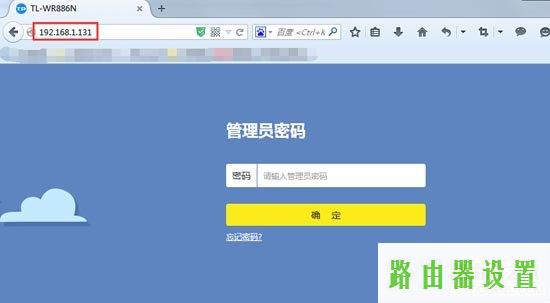
留意难题:1、这儿的本无线路由器(tplogin.cn)TP-LINK有线路由器WAN口是无需插网络线的,设定成功之后如果是与电脑台式机联接,那麼电脑台式机立即与无线路由器的随意LAN口连结就能网上。2、本无线路由器无线桥接设定时,务必在主路由器信号覆盖面积以内,以外是不能开展无线桥接设定的。