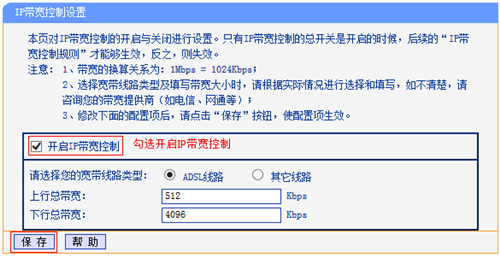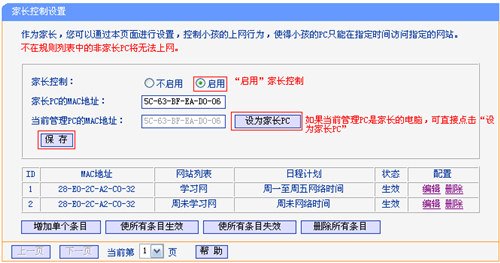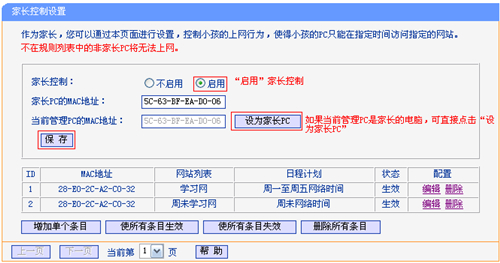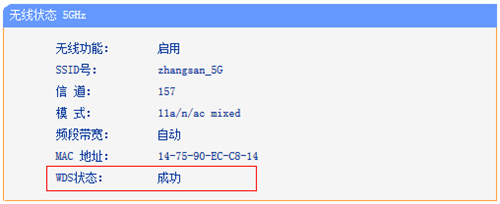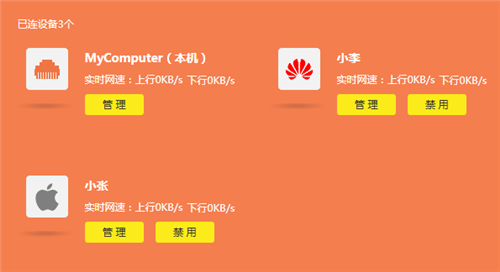tplink有线路由器在windows5系统下怎么设置宽带网络想来有很多的朋友们都很生疏吧,没事儿,下边与将与各位一起共享下主要的设定流程,详尽对你一定有些协助
- 依照下边的图把网络生活网由器和笔记本开展物理上的联接
-

-
2.1).点一下右下方数据连接标志–开启“互联网和共享中心”

-
2.2).如下图左击“变更电源适配器设定”
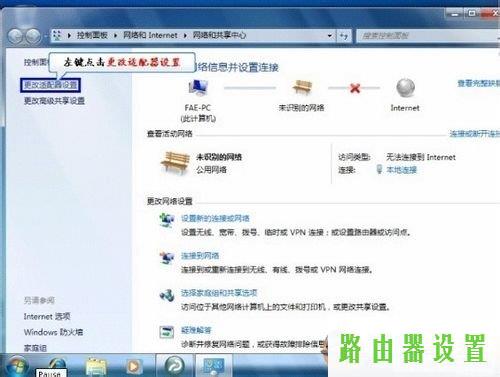
-
2.3).右键“宽带连接”挑选特性

-
2.4).双击鼠标如下图所显示“Internet协议书版本号4”

-
2.5).所有改为“全自动获得IP地址 全自动DNS服务器ip”,随后明确

-
2.6).最终开启一个IE电脑浏览器键入“192.168.1.1”进到如下所示管理方法页面,键入登录名和登陆密码admin

-
3.1)点击打开设置向导
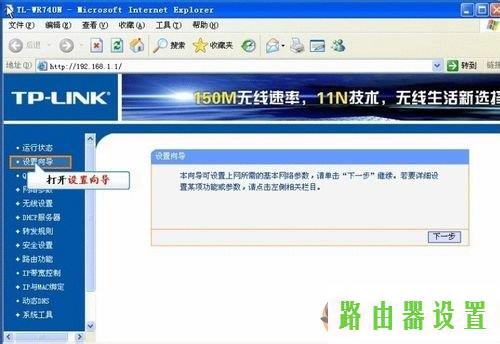
-
3.2)进到如下图页面可以直接点一下下一步就可以
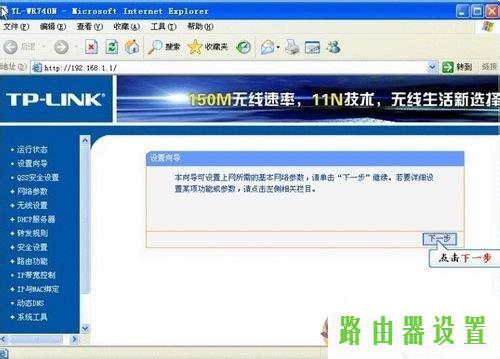
-
3.3)挑选动态性IP
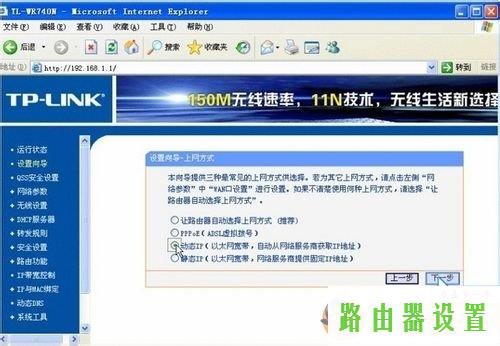
-
3.4)进到wifi网络设定(SSID:即是wifi网络名字,只有是英语来取名,PSK登陆密码为无线网络网络生活网由器登陆密码,设定不少于8位英语 数据构成)
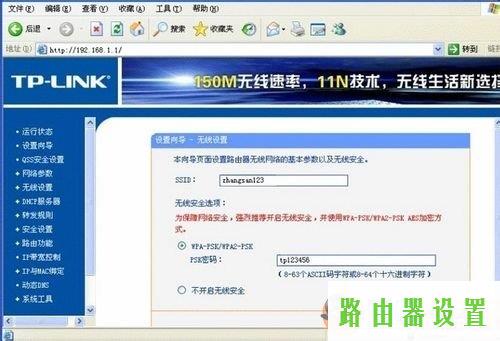
-
3.5)设定成功后重新启动网络生活网由器就可以

-
3.6)重新启动进行后回到主页面点一下“运作情况”查询“WAN口”是不是有IP地址与DNS网络服务器
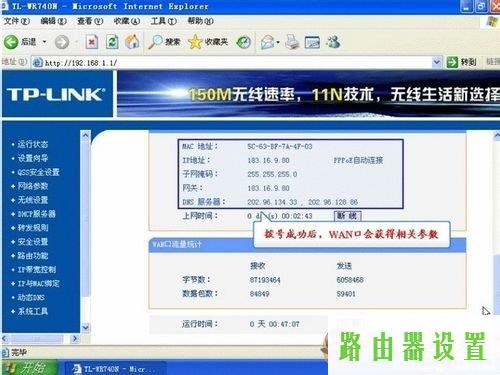
-
常见问题
-
在以上操作流程时要留意选取适宜自身的网上连接方法,是ADSL猫联接的,或是ppoe拨号连接,或是静态IP详细地址(一般企业上用的比较多)
-
假如你必须配备无线网络网络生活网由器的DHCP服务项目全自动获得IP地址 ,能够参照我个人博客网站里别的网络生活网由器文图实例教程。
声明:本站所有资源版权均属于原作者所有,这里所提供资源均只能用于参考学习用,请勿直接商用。如若本站内容侵犯了原著者的合法权益,可联系我们进行处理。