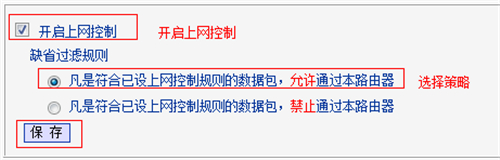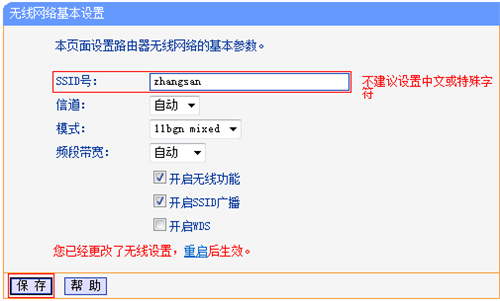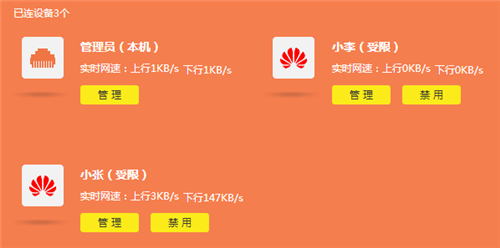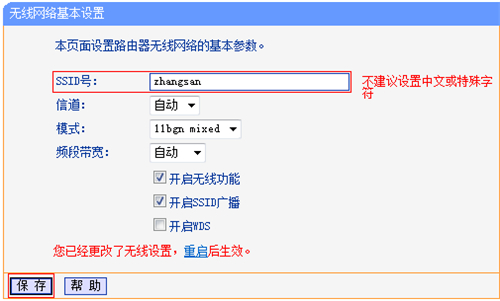文中具体讲解了TP-Link无线路由器中IP与MAC地址关联的设定方式 ,但是必须特别注意的是,不一样型号规格(同一型号规格不一样版本号)的TP-Link无线路由器中,IP与MAC地址关联的设定办法也有一些不一样,可是大致能够概括为2种,下边开展详解。
(1)、在TP-Link无线路由器中设定IP与MAC地址关联以前,你自己必须先规划好,必须把哪一个IP地址关联到哪一个MAC地址上。事实上是在无线路由器中把某一IP地址与某台电脑上(手机上)关联起來,保证电脑上(手机上)每一次都能从无线路由器中获得到同一个IP地址。
(2)、此外,你还是必须了解电脑上、手机上的MAC地址多少钱?假如不明白请参照:安卓机、iPhone查询该设备MAC地址的方式 文图实例教程及其怎么查看电脑上的MAC地址?
一、旧款TP-Link无线路由器IP与MAC关联设定
1、开启TP-Link路由器设置网页页面
在网页中键入192.168.1.1——>在“登录名”、“登陆密码”中键入:admin——>点一下“明确”。
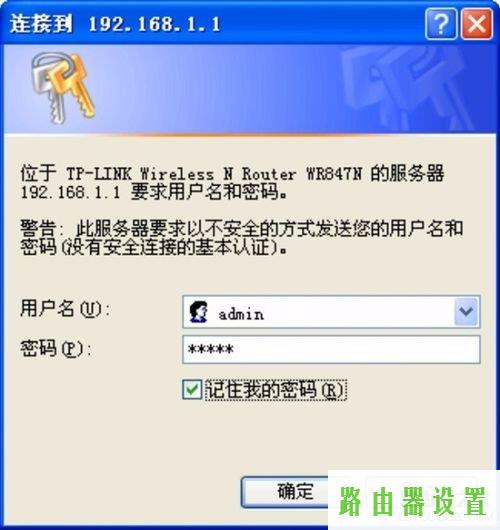
2、IP与MAC关联设定
点一下“DHCP网络服务器”——>“静态地址分派”——>“加上新内容”
在“MAC地址”填好:电脑上或是手机上的MAC地址(本例中是:00-13-8F-A9-6C-CB)——>“IP地址”填好:必须关联的一个IP地址(本例中是:192.168.1.101)——>随后点一下“储存”
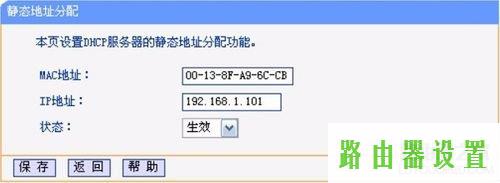
二、最新款TP-Link无线路由器IP与MAC地址关联设定
1、进到安装网页页面
浏览器打开,键入登陆详细地址 ,输入支付密码进入路由器管理页面。
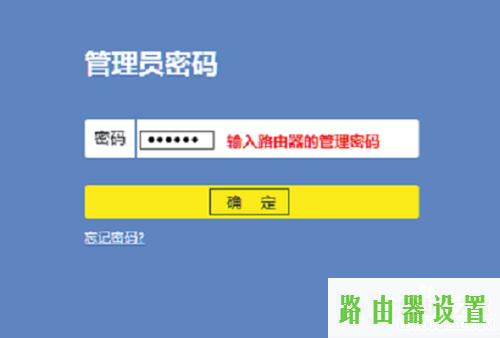
2、IP与MAC地址关联设定
点一下“程序管理”
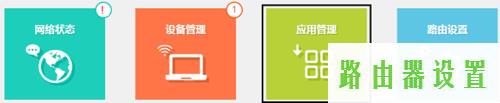
寻找“IP与MAC关联”的选择项,点一下“进到”

在目录中查询未关联内容,寻找必须关联的服务器,点一下 加上到关联设定 中,如下所示:
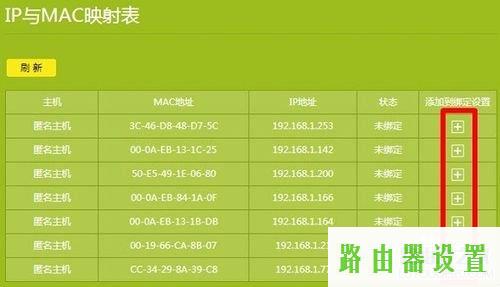
温馨提醒:
(1)、依据页面提醒可编写服务器信息内容。
(2)、若在IP与MAC投射表格中找不到您必须关联的服务器信息内容,可点一下加上手动式填写服务器信息内容加上。
常见问题:
若在IP与MAC投射表格中找不到您必须关联的服务器信息内容,可点一下加上手动式填写服务器信息内容加上。
不一样型号规格(同一型号规格不一样版本号)的TP-Link无线路由器中,IP与MAC地址关联的设定办法也有一些不一样。