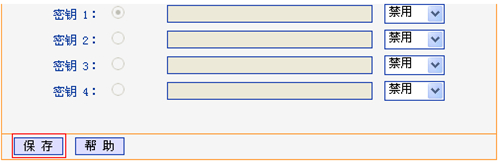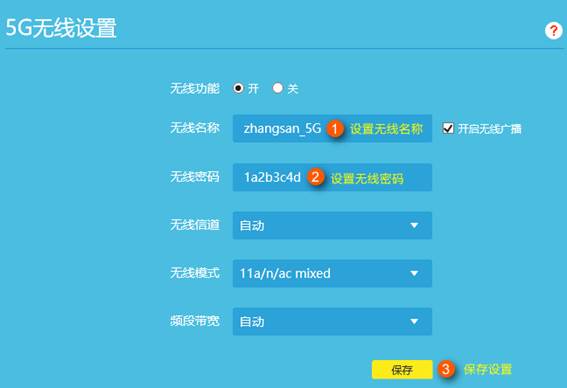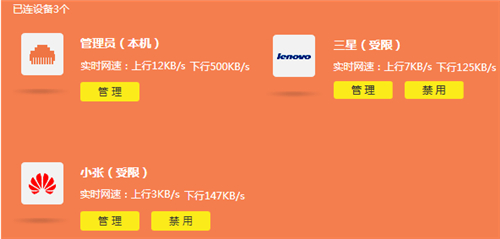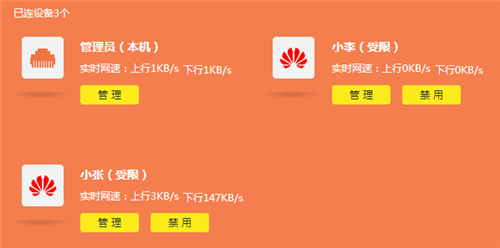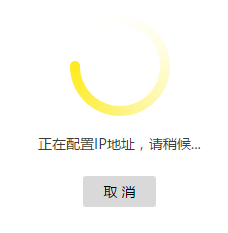[一体机] ADSL无线路由器一体机登陆不上管理方法页面该怎么办?
设定ADSL无线路由器一体机时,假如发生无法登录管理方法页面的状况,该难题也许和路线联接.电脑参数.浏览器等相关。文中给予该现象的详尽清查构思。
![]()
![]()
查验笔记本的网络线是不是联接到合理的端口号(LAN1.LAN3口),保证 一体机相匹配端口的显示灯一切正常。假如电脑操作无线网络连接到一体机,请保证 接入合理的网络信号。
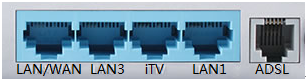
网络接口平面图
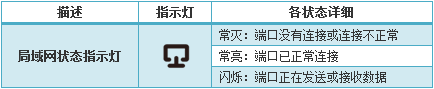
显示灯情况平面图
留意: 1.默认设置状况下iTV打开,iTV口不能电脑连接;
2.ADSL路由模式下,LAN4/WAN口等同于LAN4口,能够电脑连接。
![]()
正常登录管理方法页面,必须 将电脑无线设定为全自动获得IP地址, 确定电脑上有线网卡的技术参数是不是为全自动获得。
如不清楚怎么设置,请参照文本文档:![]()
![]()
假如变更过一体机的管理方法详细地址,请使用变更后的IP地址登陆。假如不清楚,能够查询系统自动获得到的默认网关详细地址,该详细地址即是一体机的管理方法IP。如不清楚怎么查看,请点一下参照文本文档: ![]()
比如查询到系统自动获得到的网关ip是192.168.10.1,开启IE电脑浏览器,在地址栏键入192.168.10.1就可以。
留意:假如获得到的IP地址为169.254.×.×(×为0-254随意标值)或是全零,请依照清查五实际操作。
![]()
拔出一体机与其他机器设备(如宽带猫等)相接的线,仅让电脑上与一体机相接,随后试着能不能登陆管理方法页面。
![]()
一体机插电状况下,应用一尖状物质轻按RESET键,与此同时观查系统状态显示灯,大概等候五秒左右后,当系统状态显示灯先慢闪动变成迅速闪动情况时,表明校准取得成功,这时松掉RESET键等候重新启动。
待重新启动进行后试着能不能登陆管理方法页面。
![]()
拆换电脑浏览器(应用火狐浏览器/Firefox.GoogleChrome)或是改换别的电脑上.终端设备试着登陆管理方法页面。
留意:若提醒脱机工作,能够 点一下电脑浏览器工具栏中的 文档,并除掉 脱机工作(W)前的 √。