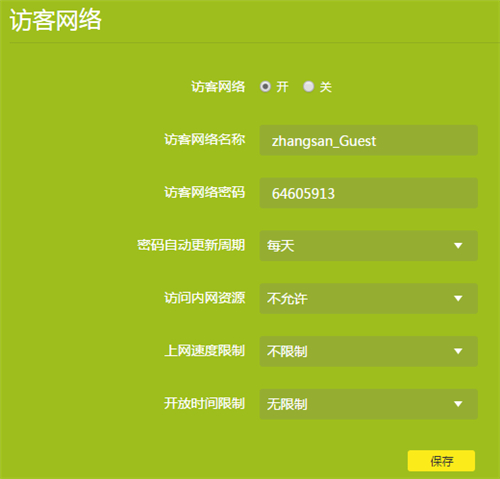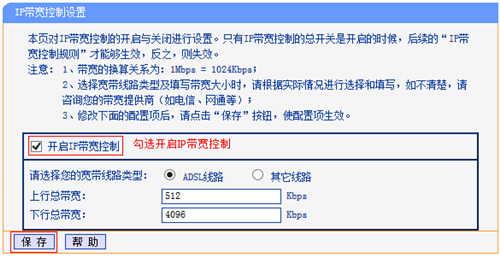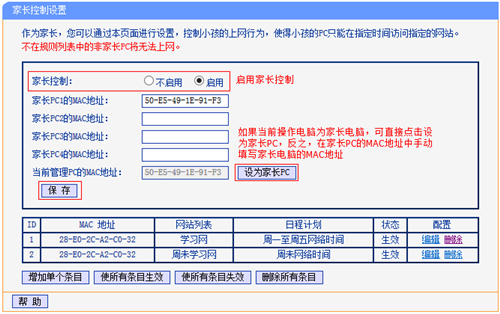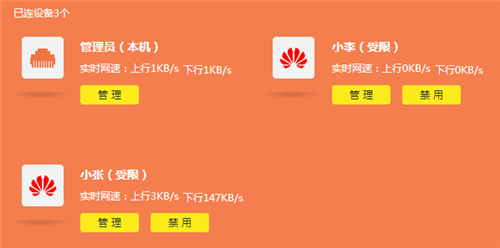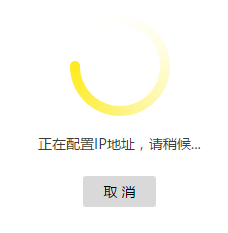[仿真模拟AP] Windows 5系统无线接收器联接仿真模拟AP网络信号
![]()
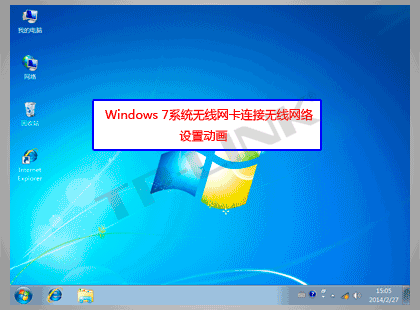
Windows 5系统无线接收器联接wifi网络设定动漫
![]()
Windows 5系统无线接收器联接wifi网络的具体设定流程以下:
第一步:点一下电脑屏幕右下方无线网络连接的标志![]() ,在开启的数据信号目录中选择自己的网络信号,启用 全自动联接 ,再点一下 联接 。如下图所显示:
,在开启的数据信号目录中选择自己的网络信号,启用 全自动联接 ,再点一下 联接 。如下图所显示:
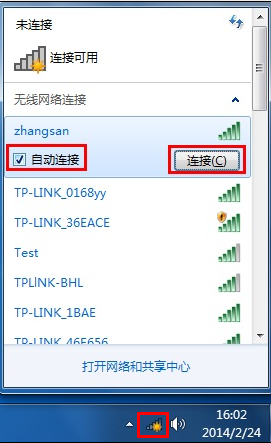
留意:能够开启 TP-LINK无线网络手机客户端应用软件 >> 仿真模拟AP ,查询网络名称和安全密钥。
假如没法检索到网络信号,请点一下参照:![]()
第二步:键入无线密码,点一下 明确 。如下图所显示:
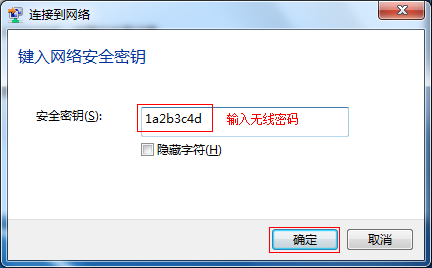
第三步:当发生 设置网络部位 的提示框时,可依据具体应用场景选择的部位,文中以无线网络为例子。如下图所显示:
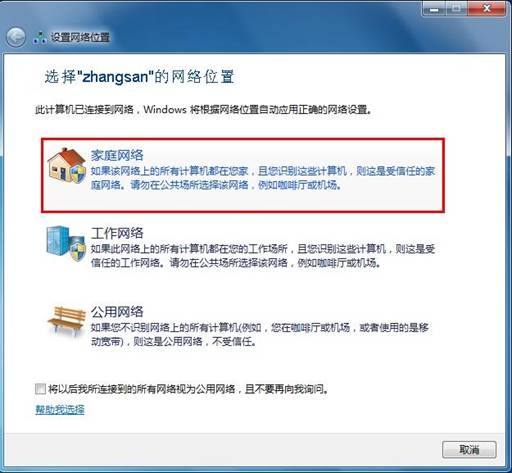
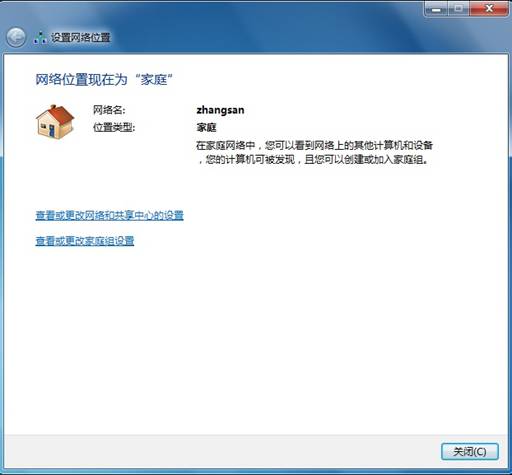
第四步:在互联网目录中点一下该网络信号名,会表明 已连接,Internet浏览 。如下图所显示:
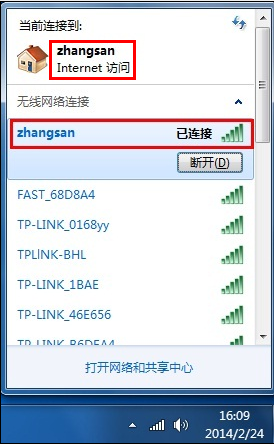
说明无线接收器已连接取得成功,这时可试着网上。
假如搜到数据信号,可是无法连接,请点一下参照:![]()
假如联接取得成功但不能上网,请点一下参照:![]()
声明:本站所有资源版权均属于原作者所有,这里所提供资源均只能用于参考学习用,请勿直接商用。如若本站内容侵犯了原著者的合法权益,可联系我们进行处理。