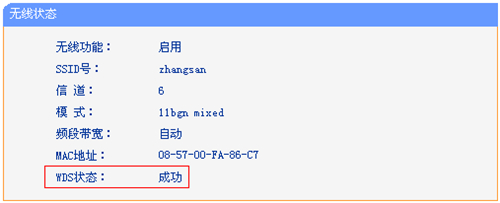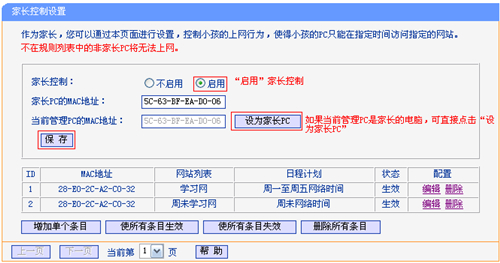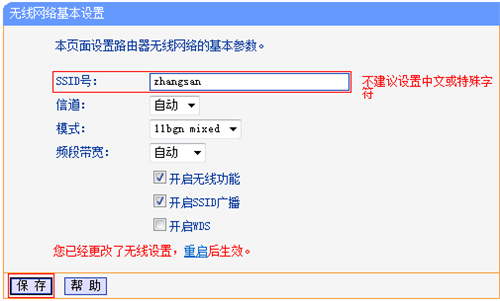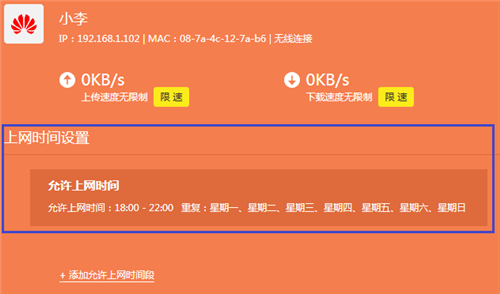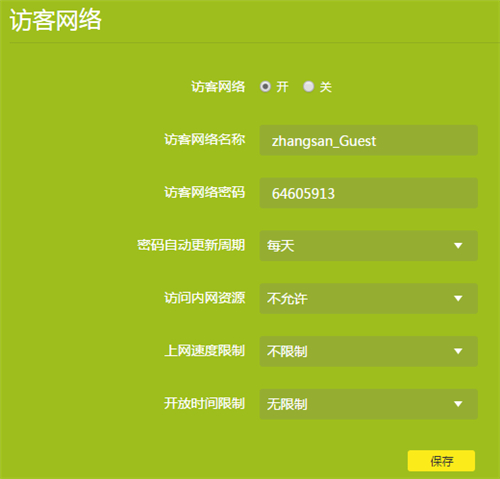Windows 7系统软件有线网卡手动式特定IP地址设定流程
![]()
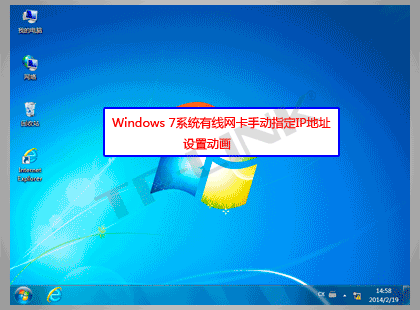
Windows7系统软件有线网卡手动式特定IP地址设定动漫
![]()
Windows7系统软件有线网卡手动式特定IP地址的具体设定流程以下:
第一步:鼠标单击电脑屏幕右下方小电脑图标 ![]() ,在弹出来的窗口中,点一下 打开网络和共享中心。如下图所显示:
,在弹出来的窗口中,点一下 打开网络和共享中心。如下图所显示:
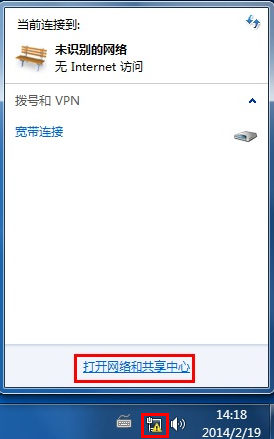
第二步:弹出来 互联网和共享中心 的页面,点一下 变更电源适配器设定。如下图所显示:
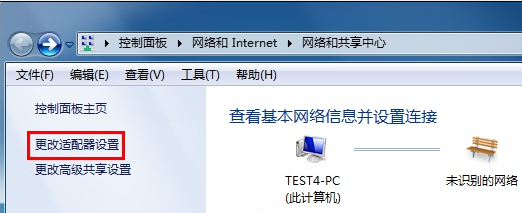
第三步:寻找 宽带连接,鼠标右键点一下并挑选 特性。如下图所显示:
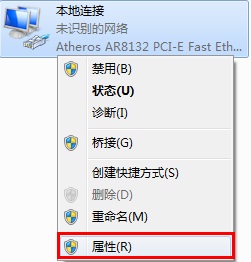
第四步:寻找并点一下 Internet协议书版本号4(TCP/IPv4),点一下 特性。如下图所显示:
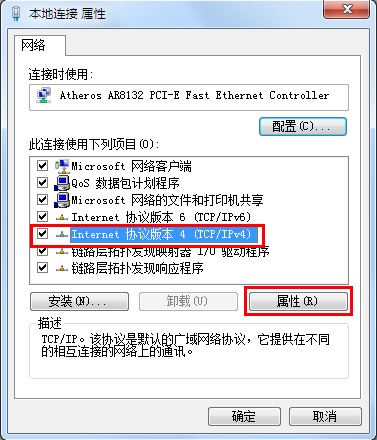
第五步:挑选 应用下边的IP地址(S);设定IP地址为 192.168.1.10,子网掩码为 255.255.255.0,点一下 明确。如下图所显示:
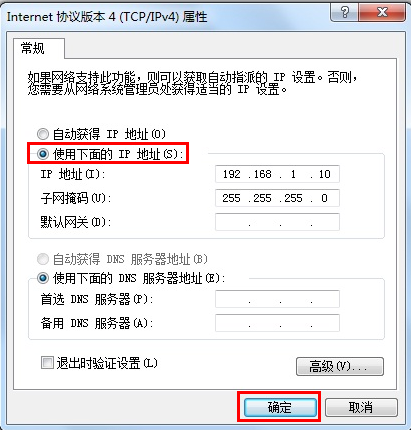
到此,有线网卡手动式特定IP地址设定进行。
声明:本站所有资源版权均属于原作者所有,这里所提供资源均只能用于参考学习用,请勿直接商用。如若本站内容侵犯了原著者的合法权益,可联系我们进行处理。