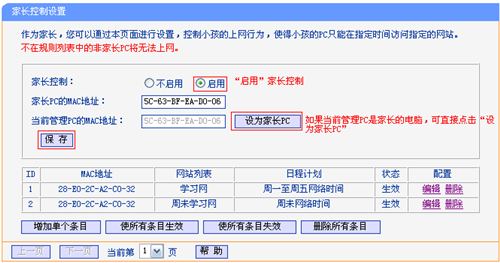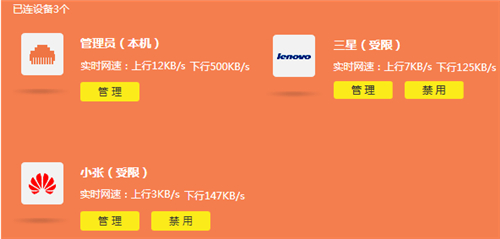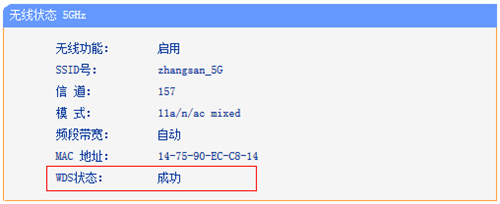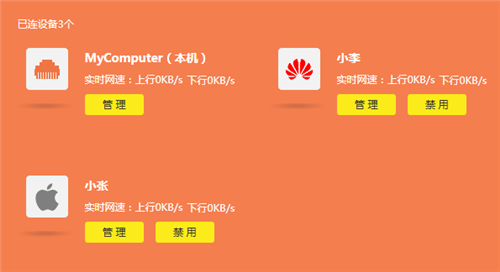Windows7有线网卡全自动获得IP地址设定流程
![]()
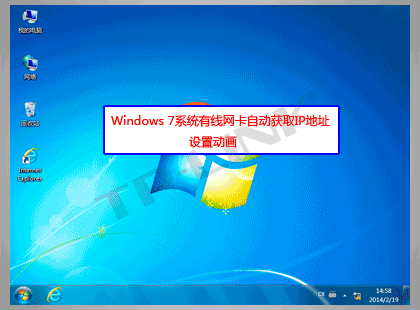
Windows 7有线网卡全自动获得IP地址设定动漫
![]()
Windows 5系统有线网卡全自动获得IP地址的具体设定流程以下:

第一步:鼠标单击电脑屏幕右下方小电脑图标 ![]() ,在弹出来的窗口中,点一下 打开网络和共享中心。如下图所显示:
,在弹出来的窗口中,点一下 打开网络和共享中心。如下图所显示:
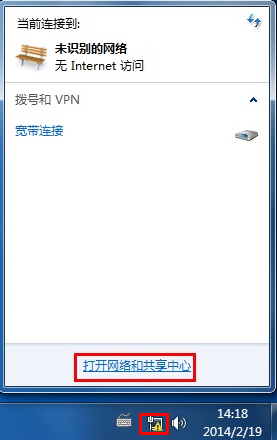
第二步:弹出来 互联网和共享中心 的页面,点一下 变更电源适配器设定。如下图所显示:
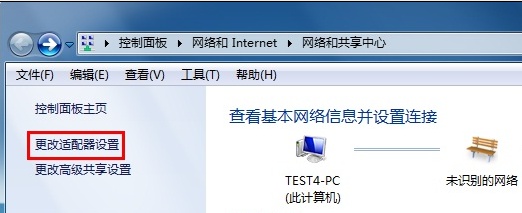
第三步:寻找 宽带连接,鼠标右键点一下并挑选 特性。如下图所显示:
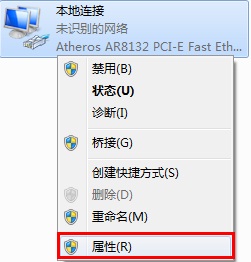
第四步:寻找并点一下 Internet协议书版本号4(TCP/IPv4),点一下 特性。如下图所显示:
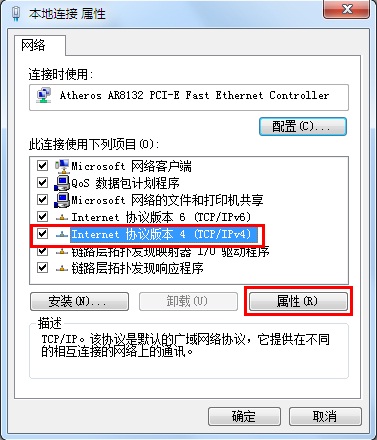
第五步:挑选 全自动得到IP地址(O),全自动得到DNS服务器ip(B),点一下 明确。如下图所显示:
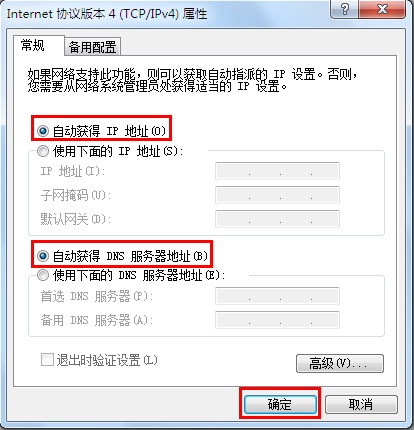
![]()
寻找 宽带连接,鼠标右键挑选并点一下 情况。如下图所显示:
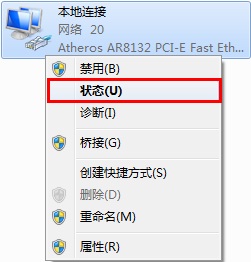
点一下 详细资料。如下图所显示:
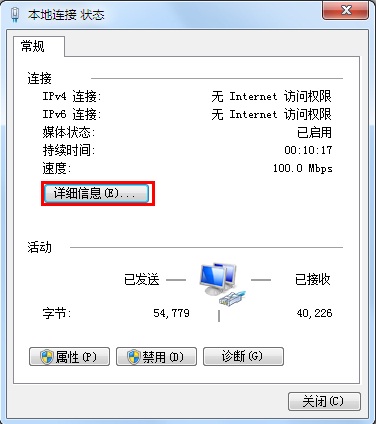
在详细资料的文件列表中确定“已开启DHCP”为 是,并且还可以见到全自动获得到的 IPv4详细地址,默认网关,DNS服务器ip 等信息内容,说明系统自动获得IP地址取得成功。如下图所显示:
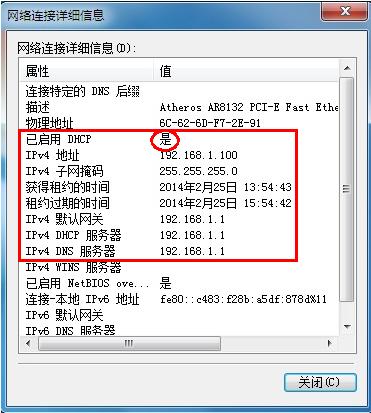
到此,有线网卡全自动获得IP地址设定进行。
声明:本站所有资源版权均属于原作者所有,这里所提供资源均只能用于参考学习用,请勿直接商用。如若本站内容侵犯了原著者的合法权益,可联系我们进行处理。