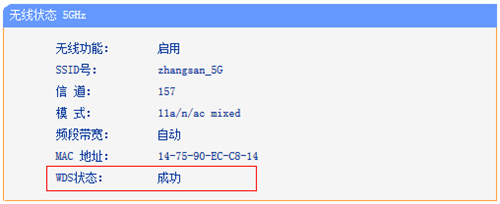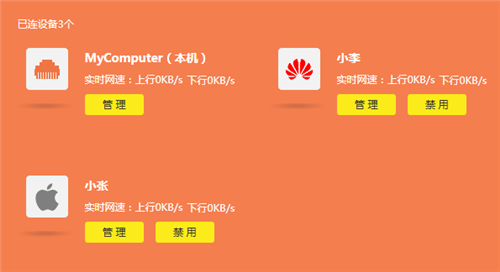Windows XP系统软件有线网卡全自动获得IP地址设定流程
![]()
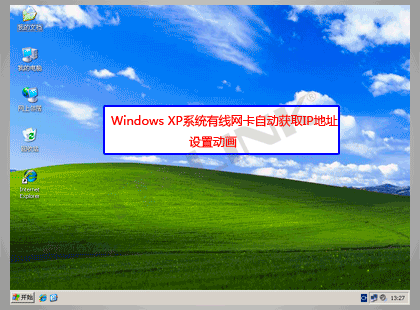
Windows XP系统软件有线网卡全自动获得IP地址设定动漫
![]()
Windows XP系统软件有线网卡全自动获得IP地址的具体设定流程以下:
![]()
第一步:电脑屏幕上寻找 网上邻居 的标志,鼠标右键点一下并挑选 特性。如下图所显示:

第二步:弹出来 数据连接 的提示框后,寻找 宽带连接 的标志,鼠标右键点并挑选 特性。如下图所显示:
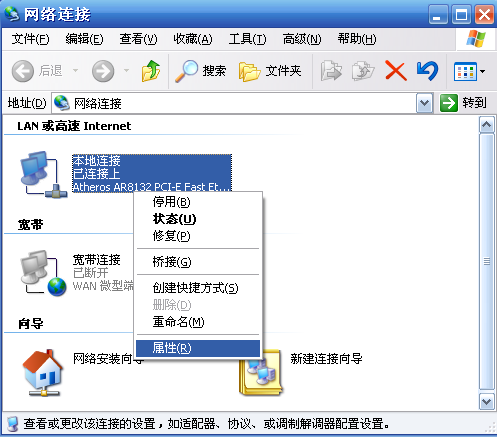
第三步:发生 宽带连接特性 的提示框后,寻找并点一下 Internet协议书(TCP/IP),点一下 特性。如下图所显示:
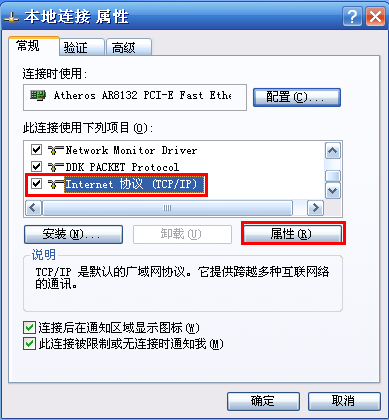
第四步:挑选 全自动得到IP地址(0),全自动得到DNS服务器ip(B),点一下 明确。如下图所显示:
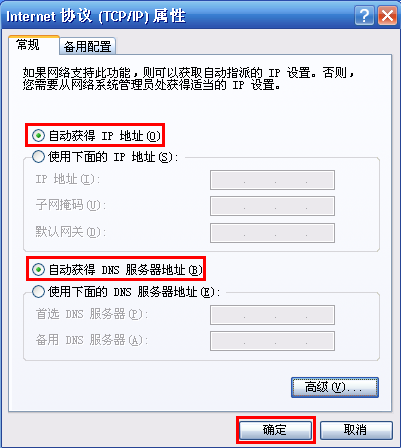

寻找 宽带连接,鼠标右键 点一下并挑选 情况。如下图所显示:
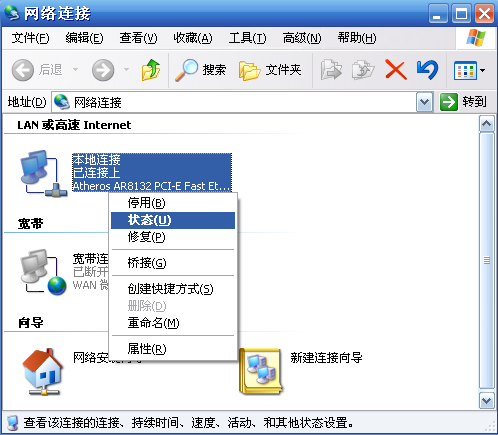
挑选 适用,确定详细地址种类为 根据DHCP分派,点一下 详细资料:
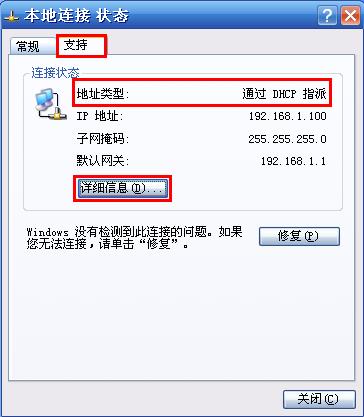
从详细资料目录中可见到系统自动获得到的 IP地址,默认网关,DNS网络服务器 等主要参数。说明系统自动获得IP地址取得成功。
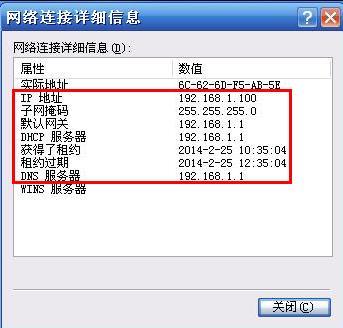
到此,有线网卡全自动获得IP地址设定进行。
声明:本站所有资源版权均属于原作者所有,这里所提供资源均只能用于参考学习用,请勿直接商用。如若本站内容侵犯了原著者的合法权益,可联系我们进行处理。