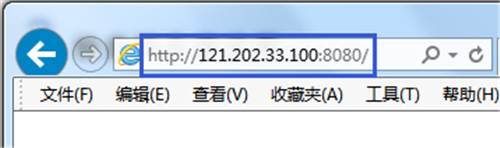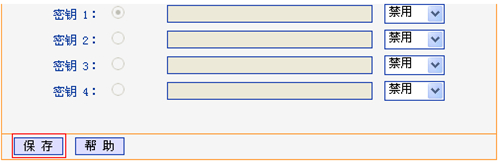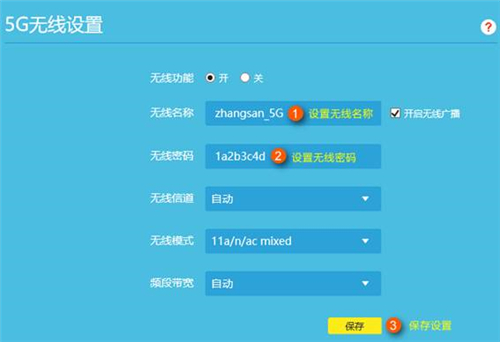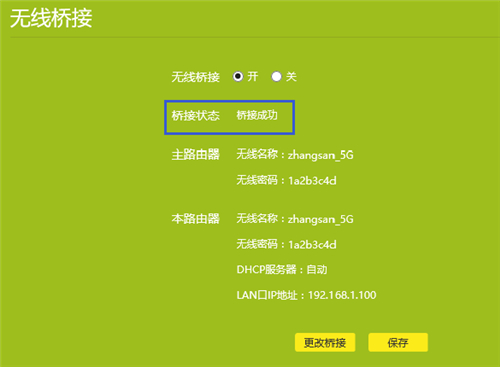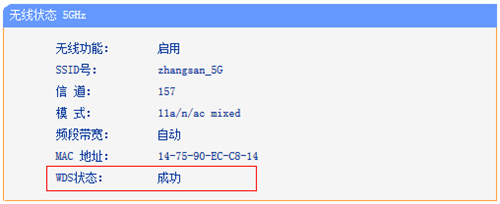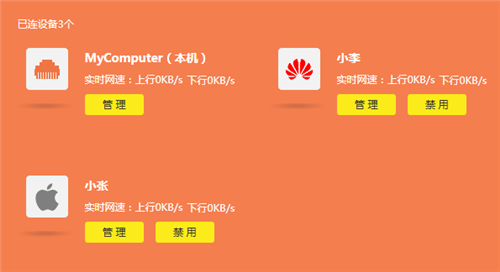TP mini运用详细介绍-互联网接入-无线网络方法(WiFi)
家里应用有线路由器网上,其他机器设备(如电脑上)根据网线连接无线路由器或是立即连接路由器的网络信号网上,这时TP mini一样还可以联接网络信号网上。

下面将简易详细介绍TP mini无线网络连接的设定方式。
1.打开设置页面
进到TP mini大眼主界面,开启“设定”。
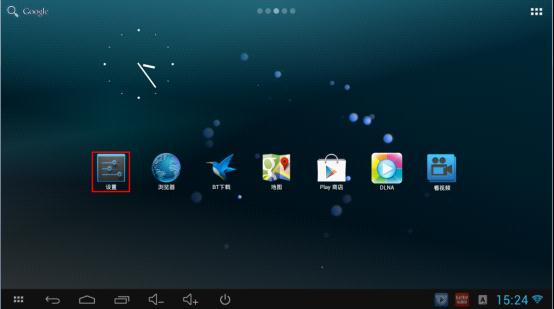
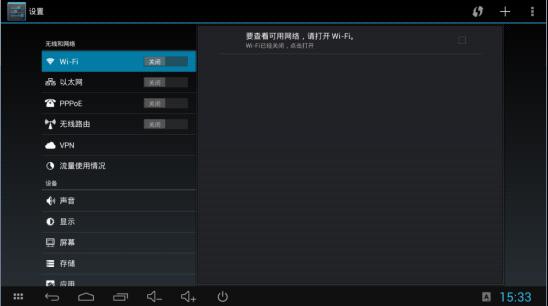
2.开启Wi-Fi
请保证 “以太网接口”及“无线路由器”处在关掉情况,假如当今是打开情况,将其关掉。
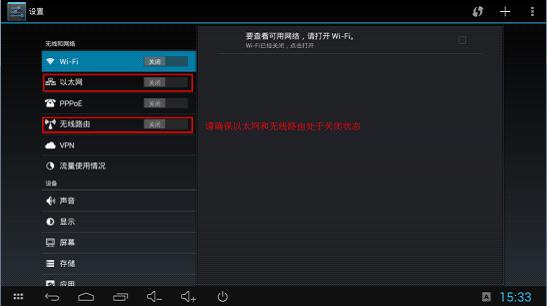
将Wi-Fi勾上。
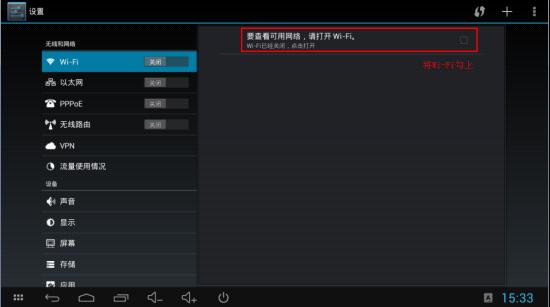
将Wi-Fi勾之后,会提醒“已经开启Wi-Fi”。
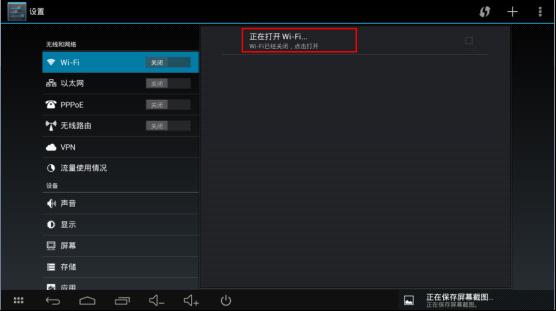
Wi-Fi开启后,“Wi-Fi”作用项会表明“开启”,Wi-Fi设定页面右边表明见到周边搜寻到的网络信号。
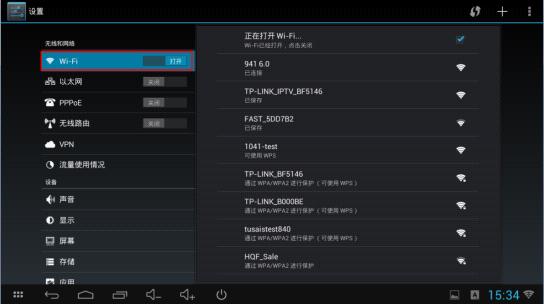
3.联接网络信号
在展示的网络信号中寻找要想接入的网络信号,点一下联接。
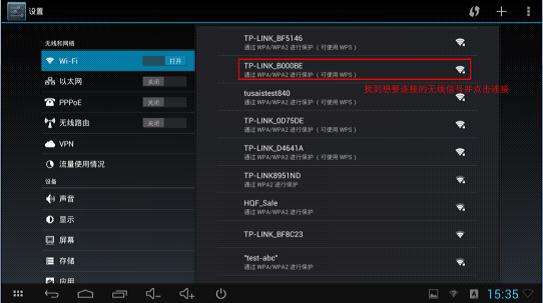
点一下网络信号以后,页面会提醒输入支付密码,点一下登陆密码文本框。
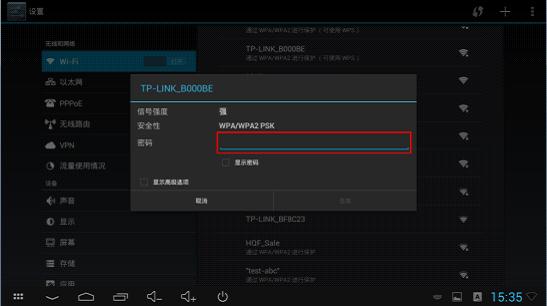
键入网络信号的账户密码并点一下“联接”。
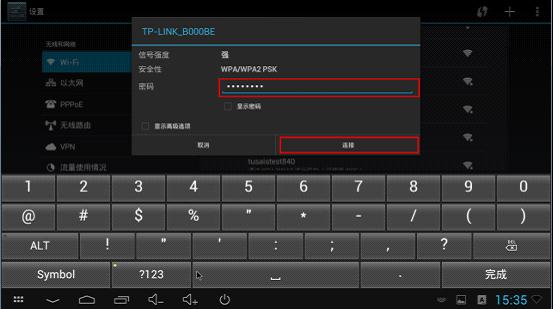
这时,TP mini正在连接网络信号。
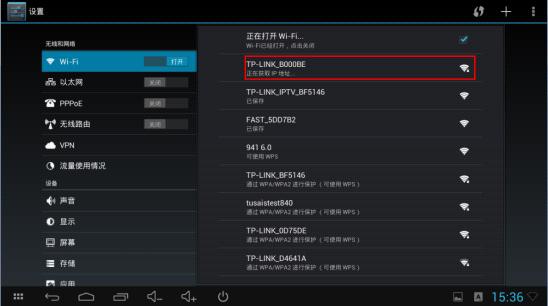
网络信号联接进行,表明“已连接”。
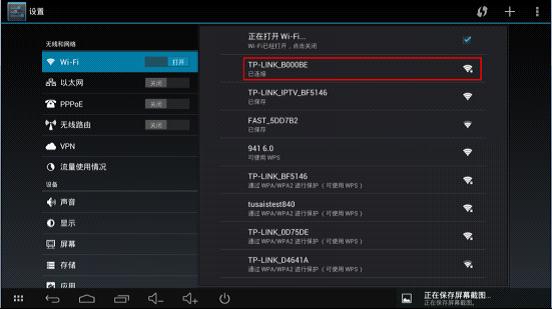
到此,TP mini取得成功联接网络信号连接互联网。
声明:本站所有资源版权均属于原作者所有,这里所提供资源均只能用于参考学习用,请勿直接商用。如若本站内容侵犯了原著者的合法权益,可联系我们进行处理。