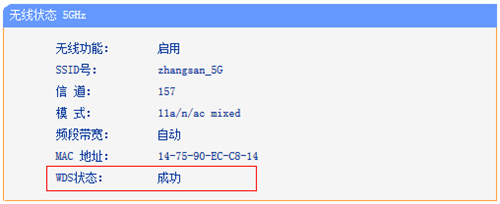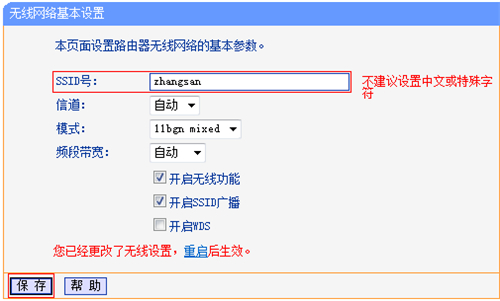TP-Link TL-WDR5300 有线路由器无线桥接(WDS)怎么设置

第一步:确定主路由器无线主要参数
确定主无线路由器的网络信号名字、无线密码及其信道,文中应用下列主要参数举例说明:
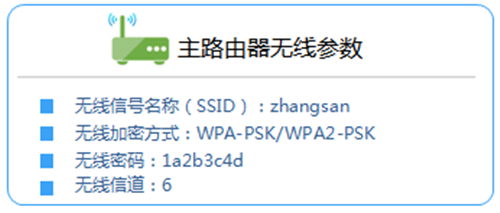
留意:无线桥接(WDS)的关键实际操作均在副路由器进行,只需固定不动主无线路由器的信道。
第二步:设定副路由器
1、改动管理方法IP地址
登陆到路由的管理方法页面,点一下 互联网主要参数 >> LAN口设定,改动IP地址(如主无线路由器的IP地址是192.168.1.1,则副路由器修改为192.168.1.2),储存并路由器重启。
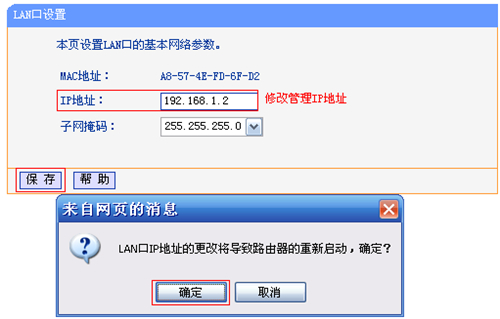
留意:重新启动后应用调整后的IP地址登录路由器管理方法页面。
2、改动无线网络主要参数并打开WDS扫描仪数据信号
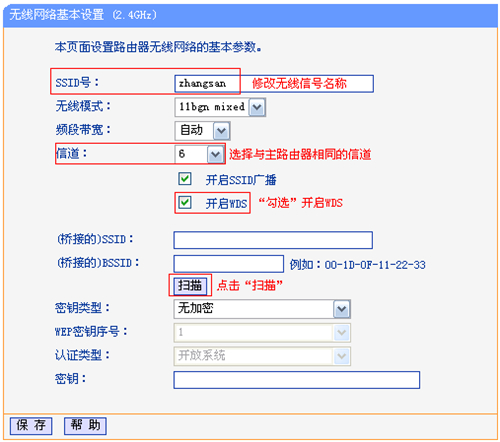
应用调整后的IP地址登录路由器管理方法页面,点一下 无线设置2.4GHz >> 基本上设定,改动与主无线路由器同样的SSID号 及 无线信道,启用 打开WDS,点一下 扫描仪。
3、挑选主路由器信号
在扫描仪网页页面中寻找主无线路由器的SSID,点一下 联接。
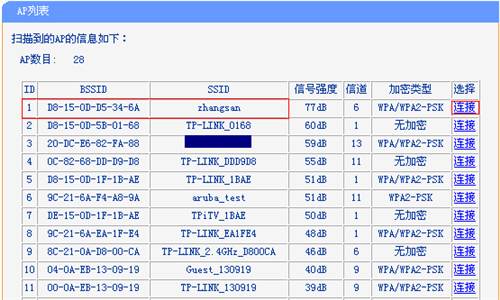
留意:假如扫描仪不上主无线路由器的数据信号,请确定主无线路由器打开无线网络作用,且试着减少主、副路由器中间的间距。
4、键入无线密码
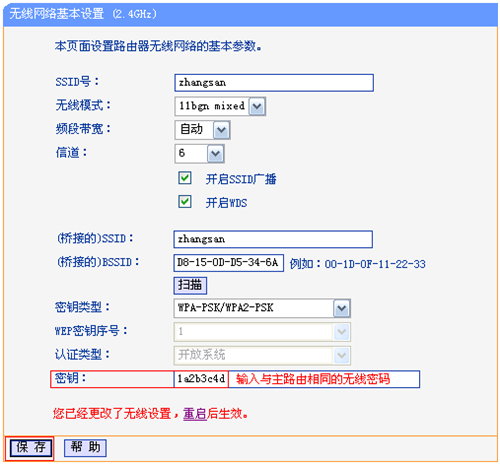
在 密匙 部位键入主无线路由器的无线密码,键入结束后点一下 储存。不用路由器重启,再次下一步设定。
5、设定副路由器的无线密码
点一下 无线设置 >> 无线网络安全策略,挑选与主无线路由器同样的加密算法,在 PSK登陆密码 中设定与主无线路由器同样的无线密码,点一下 储存。不用路由器重启,再次下一步设定。
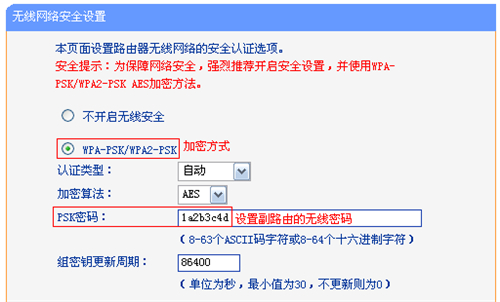
留意:副路由器的SSID、无线密码能够与主无线路由器不一样,假如必须 完成数据漫游,则需要与主无线路由器同样。
6、关掉DHCP网络服务器
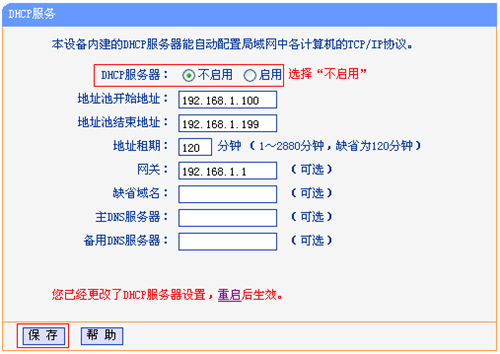
点一下 DHCP网络服务器 >> DHCP服务项目, DHCP网络服务器挑选为 不开启,点一下 储存。提示信息重新启动后起效,点一下重新启动。
第三步:确定中继取得成功
重新启动进行后,在路由的管理方法页面,点一下 运作情况,观查 无线网络情况2.4GHz >> WDS情况,表明 取得成功 则表明中继WDS设定取得成功。
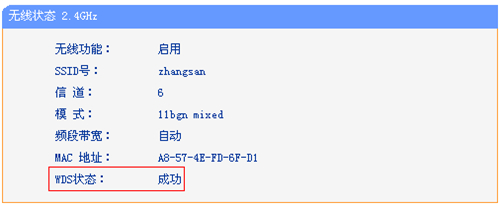
到此无线桥接(WDS)设定进行,无线网络用户联接zhangsan,有线电视连接电脑主、副路由器的LAN口就可以网上。终端设备挪动全过程中,能够完成主、副路由器间的全自动数据漫游。