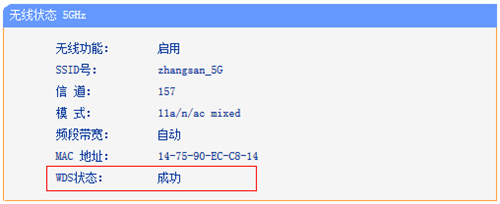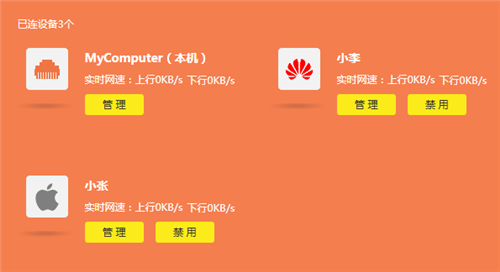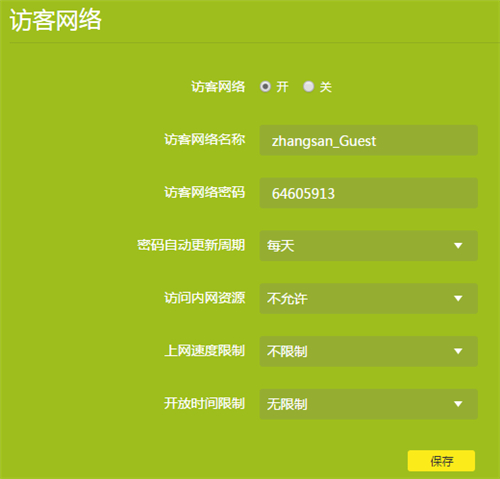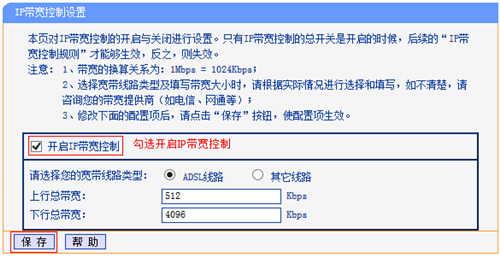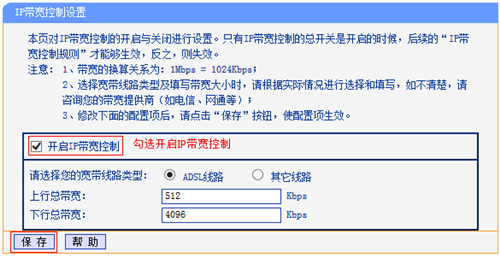TP-Link TL-WDR6600 有线路由器设定WDS无线桥接实例教程
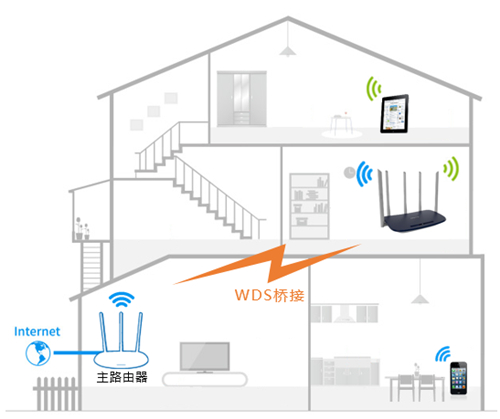
1、登陆管理方法页面
电脑操作应用网线连接副路由器的LAN口或是应用无线网络连接副路由器的网络信号。浏览器打开,清除地址栏,键入tplogin.cn(或192.168.1.1),填好管理方法登陆密码,登陆管理方法页面。 如下所示:
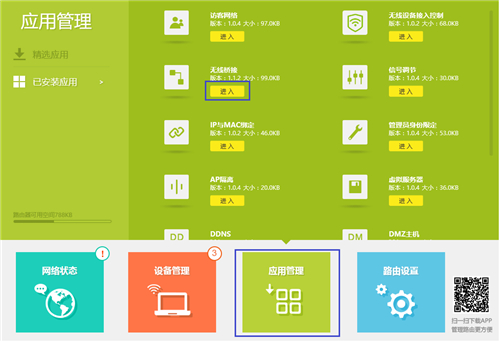
留意:用户名和密码是第一次应用无线路由器时设定的登陆密码,如忘掉,请校准无线路由器并再次设定。
2、进到无线桥接运用
进到监管页面后,点一下“程序管理”,在已安装应用中寻找“无线桥接”,点一下“进到”。以下:
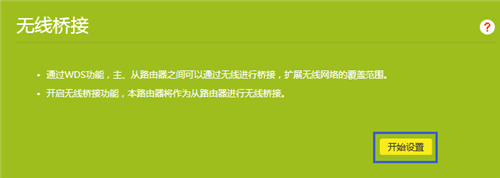
3、逐渐设定无线桥接
进到无线桥接设置向导后,点一下“逐渐设定”。以下:
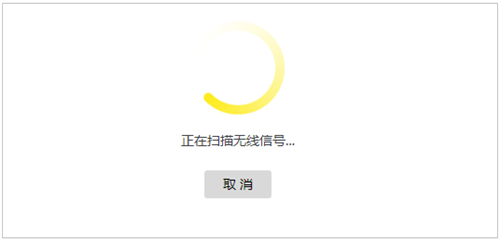
4、扫描仪网络信号
无线路由器全自动扫描仪附近网络信号。以下:
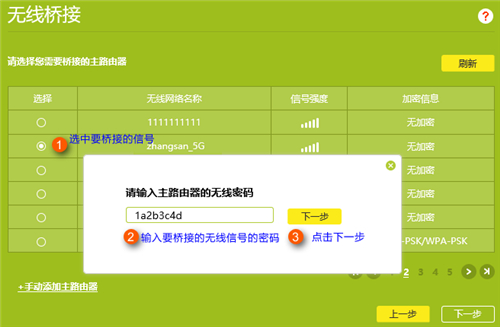
5、挑选要中继的主无线路由器的数据信号
挑选扫描仪到的主路由器信号,并键入主无线路由器的无线密码。假如主无线路由器适用2.4G和5G频率段,提议挑选5G数据信号。点一下“下一步”:
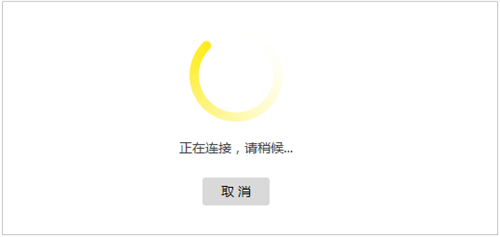
留意:假如扫描仪不上主无线路由器的数据信号,确定主无线路由器打开无线网络作用,且试着减少主、副路由器中间的间距。
6、纪录前面主无线路由器分派的IP地址
主无线路由器会给副路由器分派一个IP地址,用以事后管理路由器,提议记录下来该IP地址。点一下“下一步”:
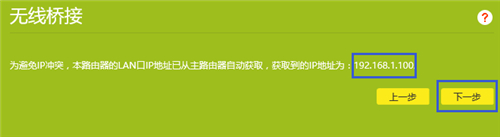
7、确定副路由器的无线名称及登陆密码
立即点一下“下一步”:
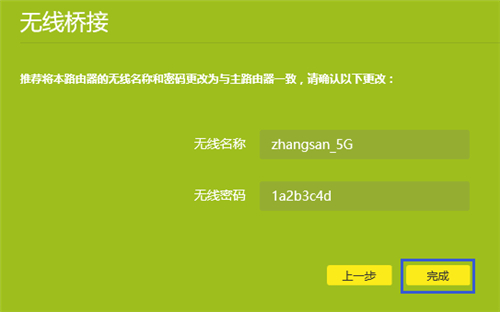
留意:这里能够设定副路由器的无线网络主要参数,可是要是要完成无线漫游,则需要维持不会改变。
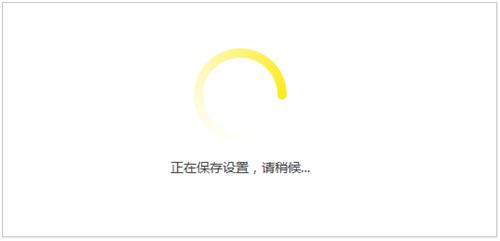
8、确定无线桥接取得成功
再度进到“程序管理>无线桥接”,能够见到中继情况为“中继取得成功”。以下:
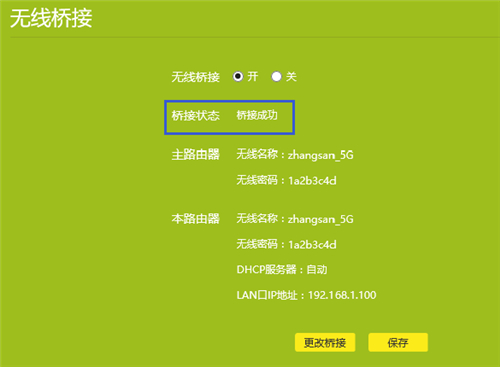
声明:本站所有资源版权均属于原作者所有,这里所提供资源均只能用于参考学习用,请勿直接商用。如若本站内容侵犯了原著者的合法权益,可联系我们进行处理。