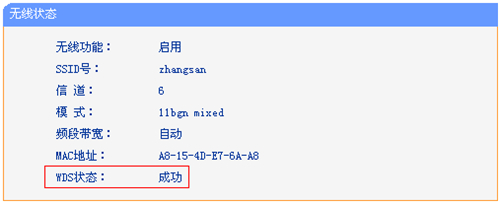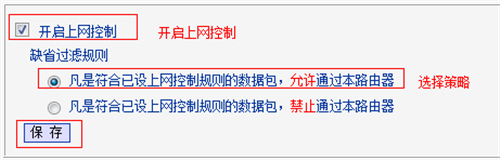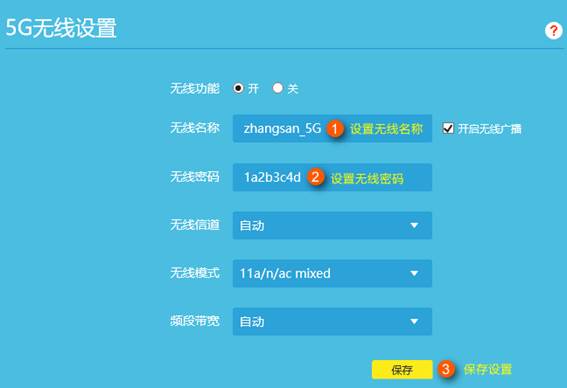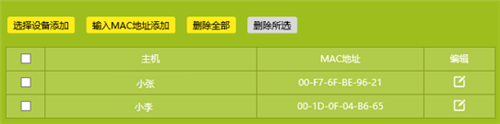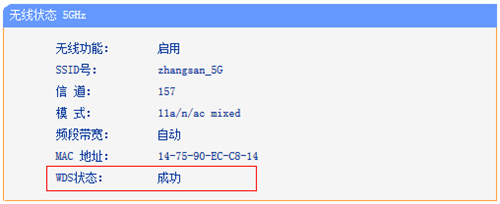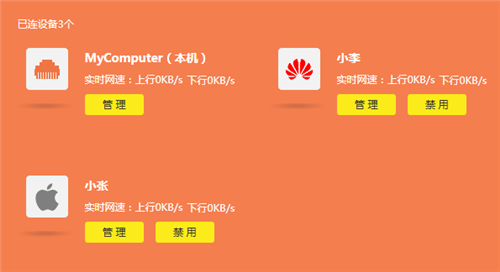TP-Link TL-WR845N 有线路由器WDS中继设定

温馨提醒:为例子可以通俗易懂的实现详细介绍,这儿开展相关的表明:把衔接到Internet的无线路由器称为主无线路由器;TL-WR845N无线路由器称为副路由器。

1、请进到主无线路由器的设定页面,查询并纪录下:网络信号名字、无线网络加密算法、无线密码以、信道(无线信道请手动式设定一个),如下图所显示。
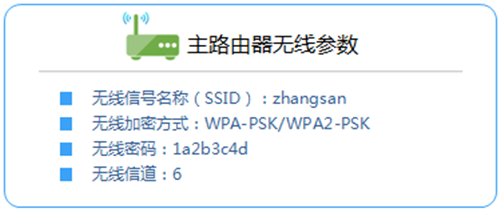
2、登陆TL-WR845N无线路由器的设定页面,点一下“无线设置”——>“无线网络基本上设定”——>“SSID号”设定为与主无线路由器A同样——>“无线信道”挑选:6(与主无线路由器A同样)——>启用“打开WDS”——>点一下“扫描仪”。
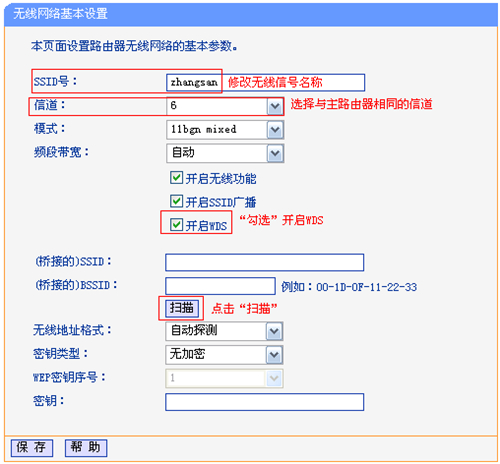
3、在扫码的结论中寻找主无线路由器A的SSID(WiFi名字),随后点一下“联接”。
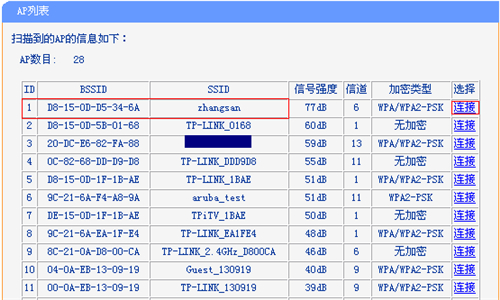
温馨提醒:假如在扫描结果中找不到主无线路由器A的数据信号,请把主无线路由器A与副路由器B摆得近一些。
4、“密匙种类”挑选:WPA-PSK/WPA2-PSK(与主无线路由器A的密匙种类同样)——>“密匙”键入:1a2b3c4d(与主无线路由器A的密匙一致)——>点一下“储存”。
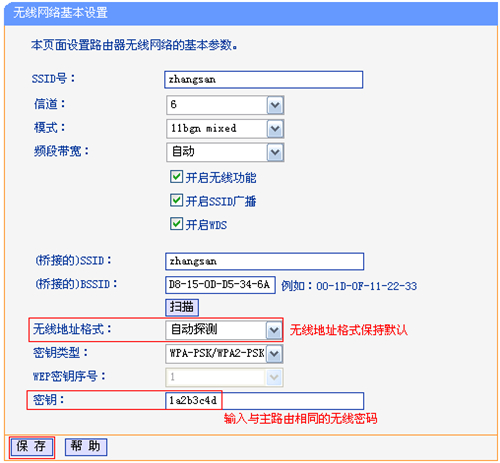
温馨提醒:点一下储存后,无线路由器会显示重新启动,这儿先不必开展重新启动,立即开展流程4。
5、设定TL-WR845N无线路由器的无线网络安全性:点一下“无线设置”——>“无线网络安全策略”——>挑选“WPA-PSK/WPA2-PSK”——>“PSK登陆密码”键入:1a2b3c4d(与主无线路由器A的PSK登陆密码同样)——>点一下“储存”。
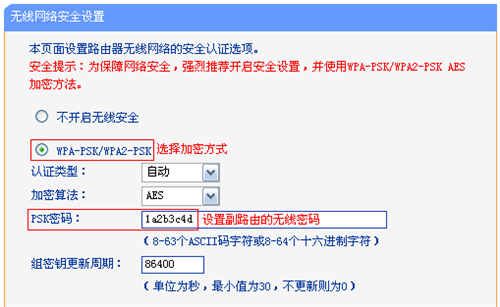
6、关掉TL-WR845N的DHCP网络服务器:点一下“DHCP网络服务器”——>“DHCP服务项目”——>“DHCP网络服务器”挑选:不开启——>“储存”。
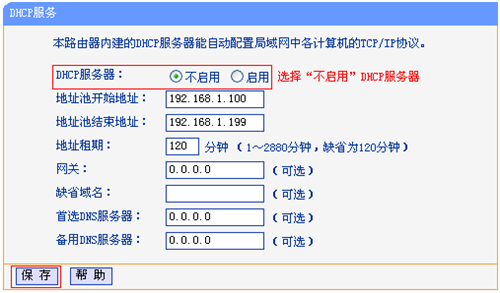
7、改动TL-WR845N无线路由器LAN口IP:点一下“互联网主要参数”——>“LAN口设定”——>“IP地址”改动为:192.168.1.2——>点一下“储存”。点一下储存后,会提醒路由器重启,点一下“明确”开展重新启动就可以
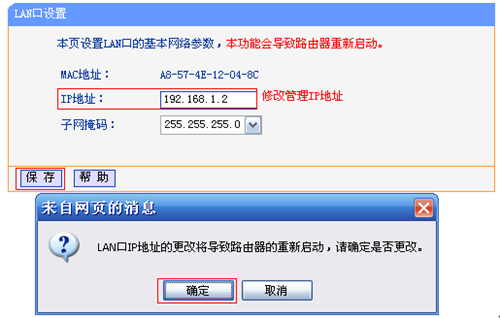
温馨提醒:
(1)、假如主无线路由器A的设定网站地址是:192.168.1.1,那麼副路由器B(TL-WR845N)的LAN口IP地址就调整为:192.168.1.2。
(2)、假如主无线路由器A的设定网站地址是:192.168.0.1,那麼副路由器B(TL-WR845N)的LAN口IP地址就调整为:192.168.0.2。
8、重新启动后,在网页中键入TL-WR845N改动后的LAN口IP地址登陆(192.168.1.2或是192.168.0.2)登陆。随后点一下“运作情况”——>查询“无线网络情况”——>“WDS情况”,表明:取得成功,则表明WDS中继设定取得成功。