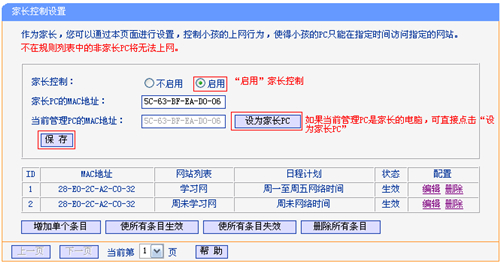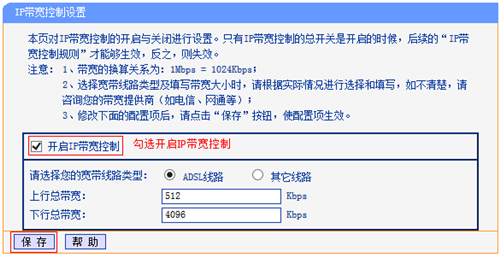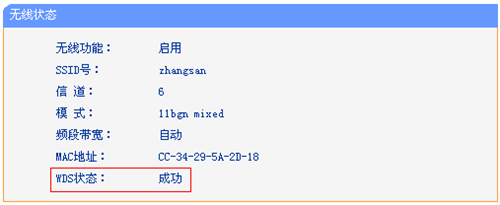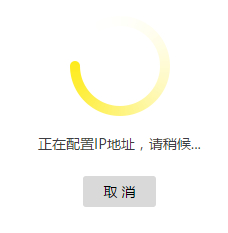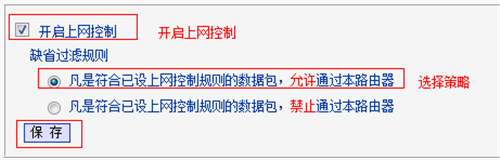TP-Link TL-WR845N 有线路由器设定为无线交换机方式

1、开展相应设定以前,必须把电脑上的IP地址设定为全自动获得(动态性IP),如下图所显示。
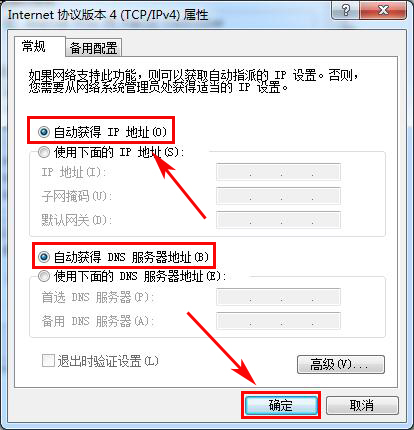
2、提前准备一根网络线,网络线的一头电脑连接上的网络接口,网络线的另一头联接TL-WR845N无线路由器的LAN接口(1、2、3、4)中的任何一个,如下图所显示。

温馨提醒:先不能把TL-WR845N无线路由器与互联网中早已连接网络的路由器连接起來,如今只必须 联接TL-WR845N无线路由器与电脑上就可以了。
3、设定TL-WR845N无线路由器
①在安装页面点一下“无线设置”——>“基本上设定”——>设定“SSID号”——>点一下“储存”。
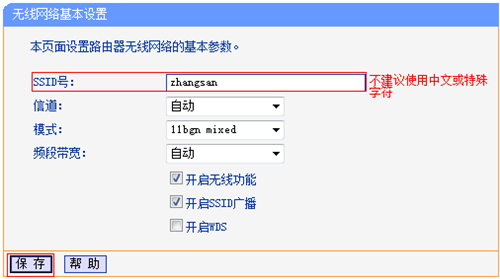
温馨提醒:“SSID号”便是wifi网络(WiFi)的名字,不必应用汉语和特殊符号。
②点一下“无线设置”——>“无线网络安全策略”——>挑选“WPA-PSK/WPA2-PSK”——>设定“PSK登陆密码”——>点一下“储存”。
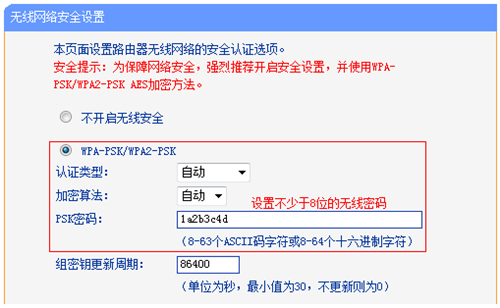
温馨提醒:“PSK登陆密码”便是wifi网络(WiFi)的登陆密码,登陆密码长短不可以低于8位。
4、进到TL-WR845N的设定页面后,点一下“互联网主要参数”——>“LAN口设定”——>“IP地址”改动为:192.168.1.2——>“储存”。
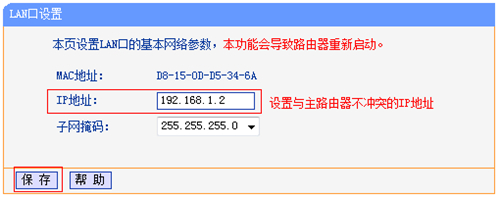
温馨提醒:假如之前的路由的设定网站地址是192.168.0.1,那麼就需要把TL-WR845N无线路由器的LAN口IP地址改动为:192.168.0.2,这一点请众多网民留意。假如之前的路由的设定网站地址是192.168.1.1,那麼就需要把TL-WR845N无线路由器的LAN口IP地址改动为:192.168.1.2,这一点请众多网民留意。
路由器重启:点一下储存后,无线路由器会显示重新启动,依照提醒点一下“明确”就可以。
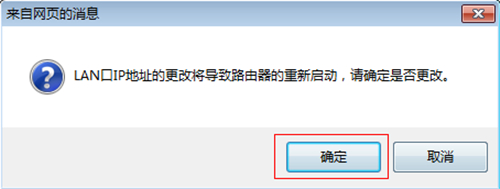
温馨提醒:TL-WR845N重新启动以后,客户必须在网页中键入:192.168.1.2来登录路由器。
5、重新启动后再次登陆到TL-WR845N的设定页面,点一下“DHCP网络服务器”——>“DHCP服务项目”——>“DHCP网络服务器”挑选:不开启——>“储存”。
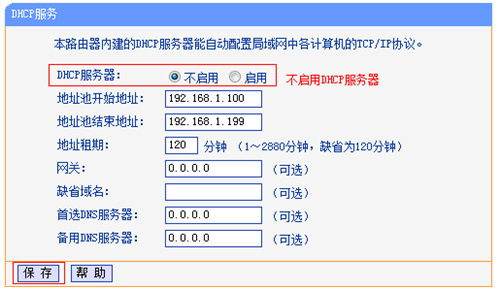
6、TL-WR845N联接前面无线路由器,再提前准备一根网络线,一头联接前面无线路由器的LAN接口,另一头联接TL-WR845N无线路由器的LAN口(1、2、3、4)中的任何一个,留意并不是WAN插口,假如衔接到WAN插口是不能用的,请众多网民留意,如下图一样的联接拓扑结构。