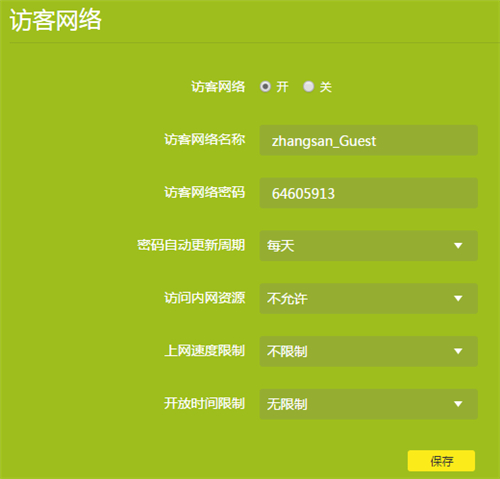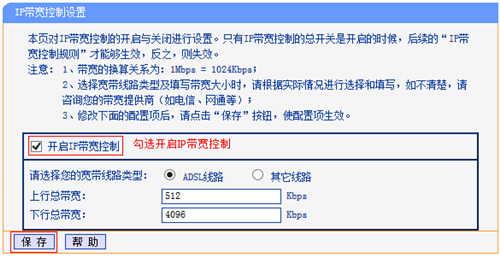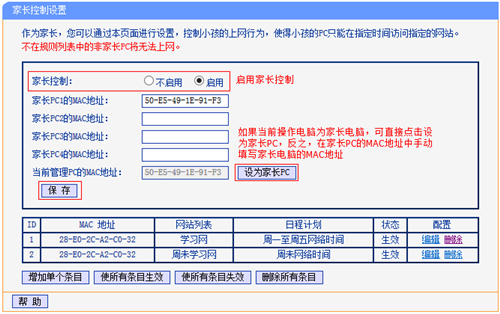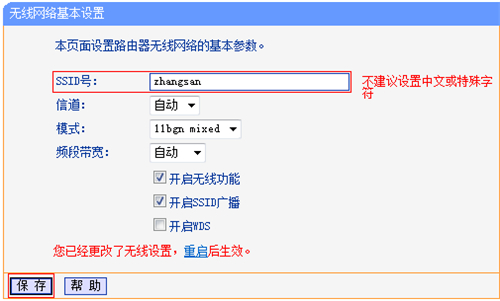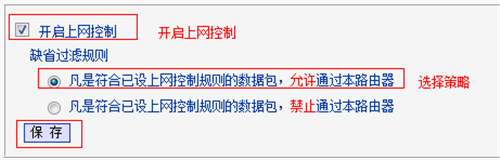如今买本子的人多了,也都为了更好地本子h配置了有线路由器,在这儿做一个简洁的有线路由器新手入门设定实例教程,教大伙儿如何使用有线路由器、怎么设置,帮大伙儿很早无线网络:)
假如觉得文中较为好用,热烈欢迎个人收藏,便于未来要时翻阅。

一、有线路由器基本上操作方法
1.取得手的有线路由器,联接好开关电源(囧……空话,嘿嘿)
2.有线路由器一般反面有五个网络线插口,在其中一个色调会与此外四个不一样。如图所示

独立的这种色调不一样的插口是联接ADSL猫的,因此这个地方要用网络线与你的猫联接。
3.此外4个孔是用于联接台式电脑的,自然你还可以用于联接笔记本电脑。
联线设定进行!
二、有线路由器手机软件设定方式
要让有线路由器一切正常工作中,必须对路由开展手机软件设定,告知无线路由器你的ADSL登录名和登陆密码,也有怎样对你的wifi网络开展数据加密。
1.用一根网络线,把笔记本电脑与路由器连接(图上四个孔其一),随后你便能够根据电脑浏览器对无线路由器开展安装了。
路由器地址是:http://192.168.1.1,立即键入浏览就可以(参考:各知名品牌路由器地址全集)。
浏览取得成功得话,电脑浏览器会提醒你键入登录登录名和登陆密码,绝大部分的无线路由器登录名是admin,登陆密码也是admin(参考:路由器密码全集 各知名品牌路由密码归纳)。
2.登录后,您最先要设定ADSL虚拟拨号(PPPoE),键入你的ADSL用户名密码,那样无线路由器就能全自动拨号连接。
另:假如您是把这台无线路由器与此外一台有路线由相接,那麼你能绕过ADSL设定的流程,立即设定wifi网络。
3.寻找【快捷设置】,设定ADSL。
因为不一样知名品牌无线路由器,设定页面不一样,因此这儿仅以IPCom有线路由器为例子,其他知名品牌无线路由器的安装全过程基本上相近,总而言之你寻找设定ADSL的地区就可以了。
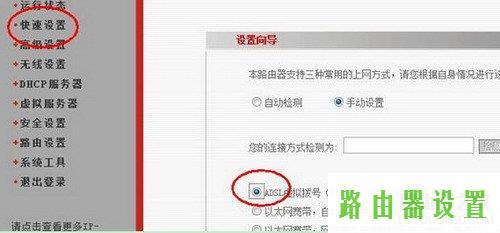
3 在【快捷设置】菜单中选择【ADSL虚拟拨号】并【下一步】
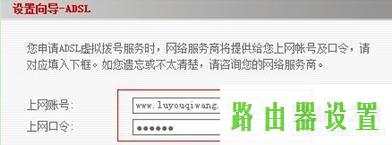
4填写您的网上账号及动态口令
填好取得成功后【储存】就可以。
三、无线网络网络信息安全配备
为了更好地保证 自己无线网络不被别人随便应用,你需要让你的wifi网络设定安全可靠登陆密码。
1.最先寻找【无线设置】-【基本上设定】,在【SSID】中填写你的路由的名称,自身随意设定,用以鉴别自身的互联网。

2.进到到【安全策略】,这里头主要是用于设定无线网络浏览登陆密码的,路由器品牌不一样,但设定的內容基本一致,参考下面的图。
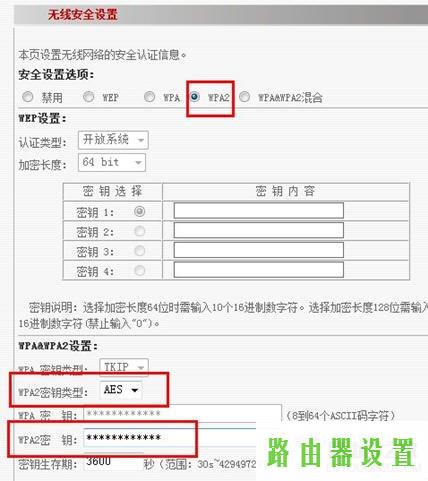
6设定好上边标记的三项內容,随后【储存】就可以(铭记登陆密码喔)
3.有线路由器一部分就基本上设定好啦,最终把开启笔记本电脑的无线网联接,随后寻找到你刚刚安装的wifi网络,最终点一下联接,键入你自己刚安装的登陆密码。
哈哈哈,一切OK啦。