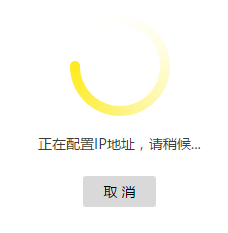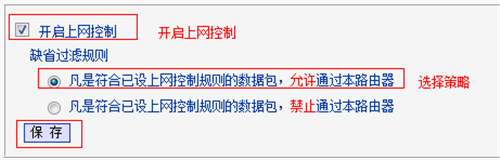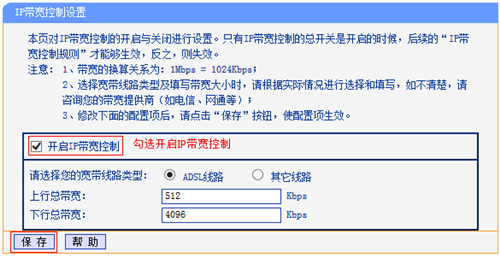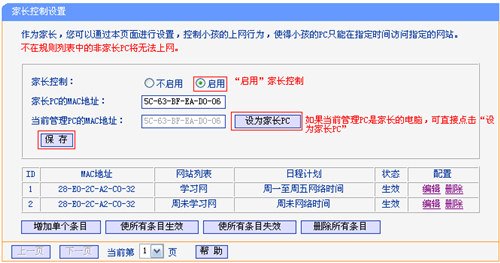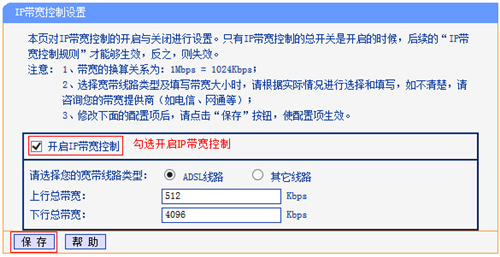了一台新电脑,为了更好地网上便捷,还购买了一台无线路由器,和各位共享一下有线路由器的联接与设定,期待能帮上面有必须的盆友。
第一步:对猫的设定。网络线插进PHONE嘴中,在其中一根网络线插进ENET嘴中,并接好猫的开关电源 。

第二步:对无线路由器的设定。将插进ENET嘴中的网络线一端插进无线路由器的WAN嘴中。并衔接好无线路由器开关电源。LAN1-LAN4是联接电子计算机口。

第三步:再将另一根网络线一端插进LAN1中。

第四步:将插进LAN1中的网络线另一端插进电子计算机的网口处。

第五步:无线路由器为大家出示了浏览详细地址,登录名和密码。要记好,一会得用的。

第六步:在IE地址栏中键入浏览详细地址
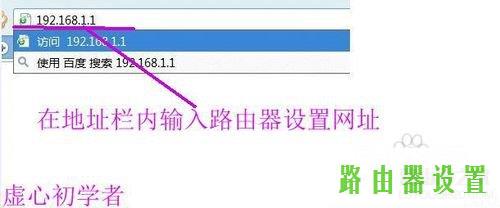
第七步:键入登录名和密码。
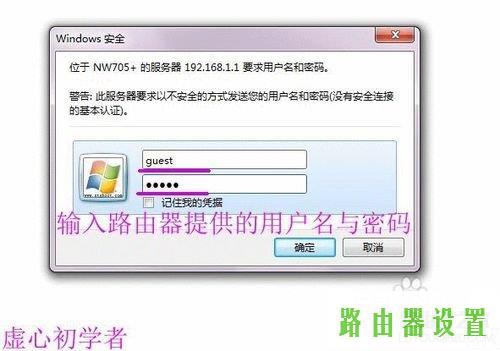
第八步:为无线网络密码设置,这也是避免别人共享资源大家的互联网,导致互联网阻塞。每设定完一项都关键点“储存起效”。
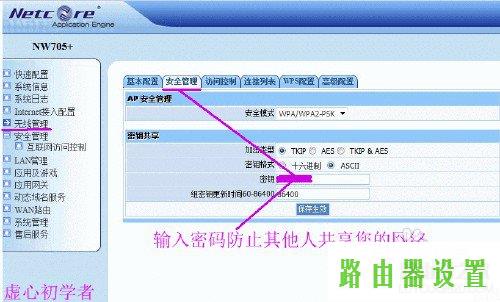
第九步:键入宽带账号和登陆密码并储存
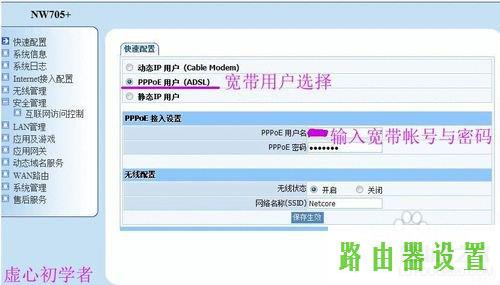
第十:
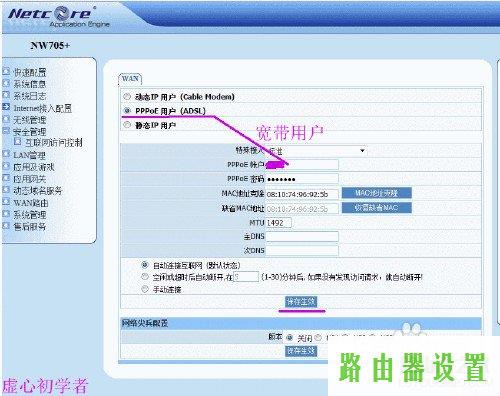
第十一步:打开网络设定
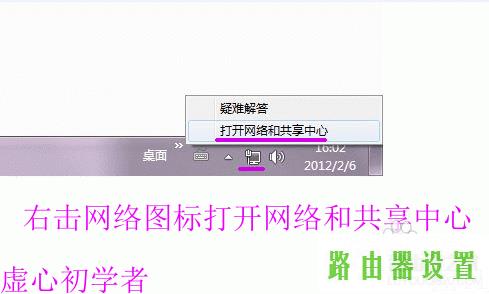
第十二步:XP系统软件与WIN7不一样,电脑上技术交流有详细介绍。
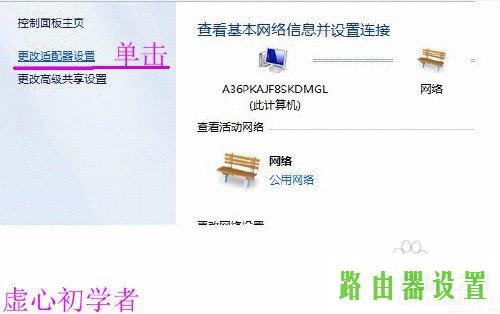
第十三步:宽带连接,鼠标右键,特性
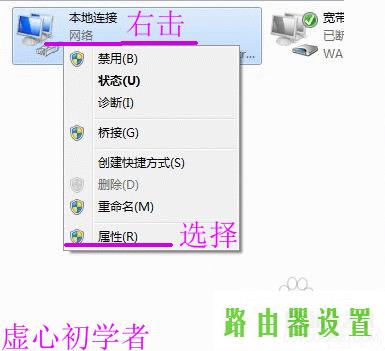
第十四步:XP系统软件是TCP/IP协议。
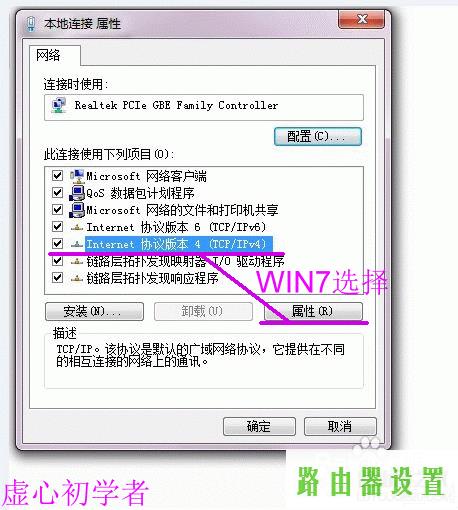
第十五步:填好IP地址等信息内容,能够只填好优选DNS网络服务器。
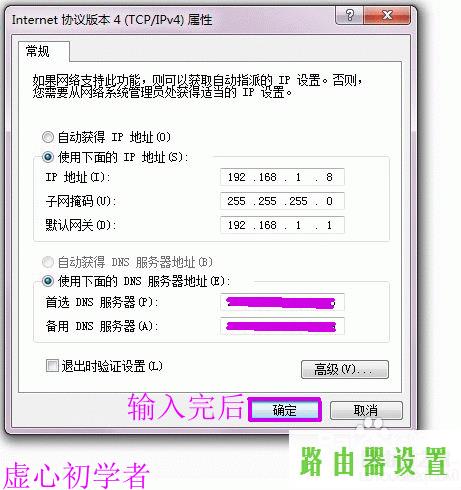
之上便是有线路由器的联接与简易设定,有一些流程简单了,并有存在的不足,因水准比较有限,请各位原谅。
声明:本站所有资源版权均属于原作者所有,这里所提供资源均只能用于参考学习用,请勿直接商用。如若本站内容侵犯了原著者的合法权益,可联系我们进行处理。