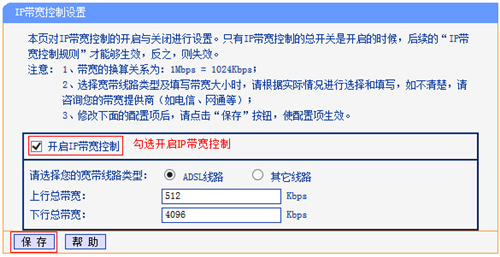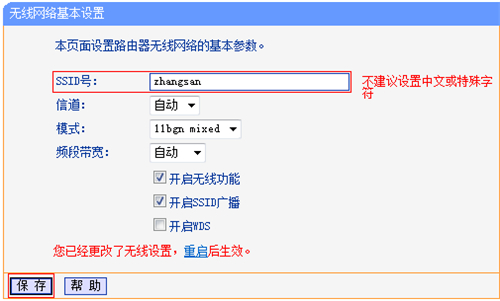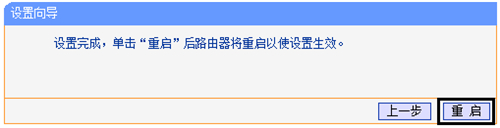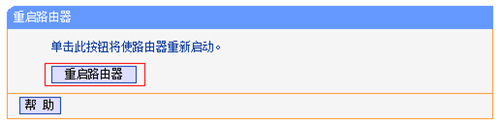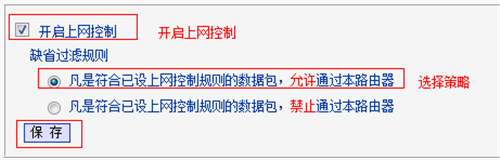今日一对一教各位怎样在xp系统上设定有线路由器,以新版本迅捷路由器为例子分三一部分为我们解读,文图融合、简易好用。
第一步,硬件配置联接:
1、先将选购无线路由器附送的联接网络线在其中一头插进猫的LAN口,假如猫上有两个LAN口,请插进LAN1口
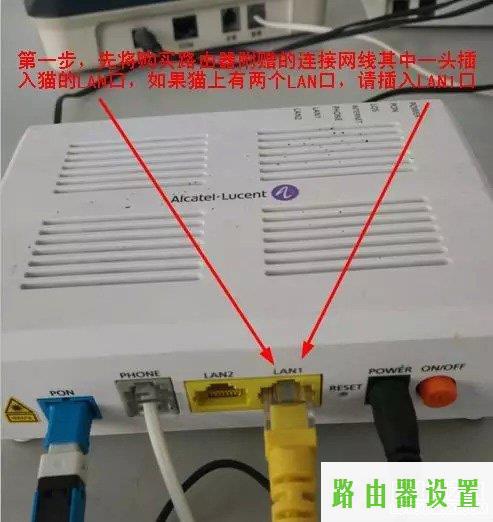
2、将网络线的另一头插进无线路由器的WAN口,无线路由器剩下4个LAN嘴中的一个插进网络线和电脑网卡接口相连


第二步:网络连接设置
硬件配置联接好后,打开计算机在桌面寻找网络邻居标志,在网络邻居上鼠标点击点一下特性
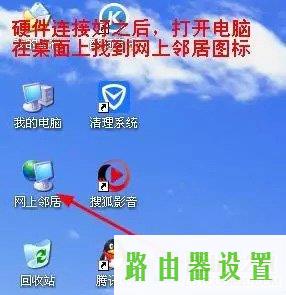
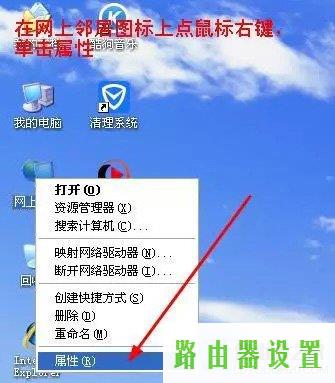
在基本中双击鼠标“Internet协议书(TCP/IP)”
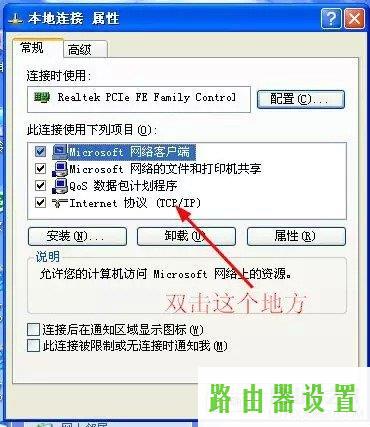
IP地址和DNS都选用全自动获得
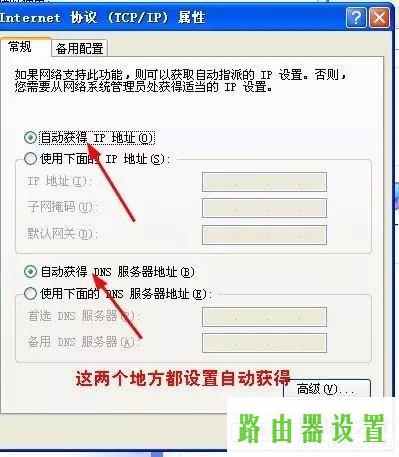
第三步:无线设置
浏览器打开,在地址栏中键入192.168.1.1随后回车键就加入到路由器登录页面
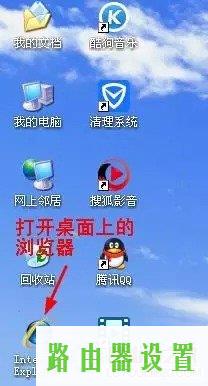
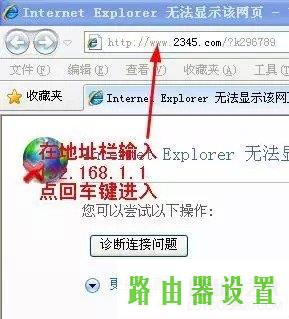
有的无线路由器必须键入默认设置账户和登陆密码(绝大多数全是:admin),而有的无线路由器必须建立一个账户密码
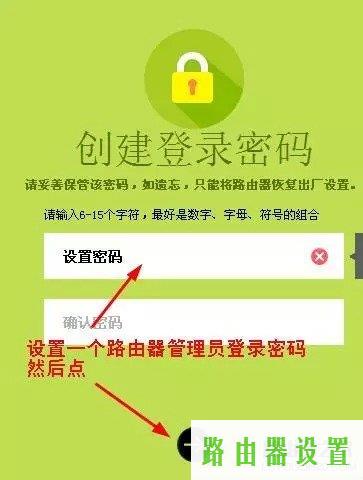
随后键入营运商带来的宽带账号和登陆密码,申请办理相关业务的过程中一定会让你
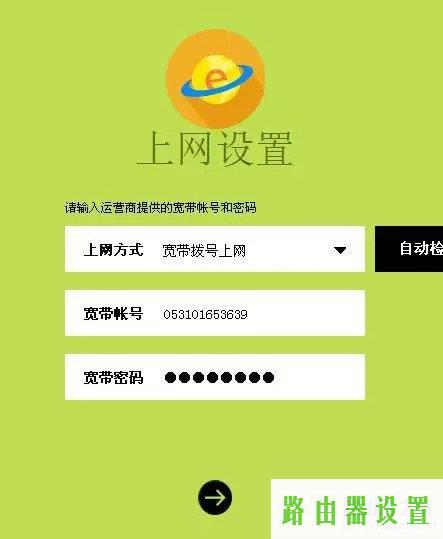
下面便是设定wifi网络了也就是wifi,能够设定一个名称,无线密码最好是繁杂一点要带有英文字母和数据,以防被他人破译盗网
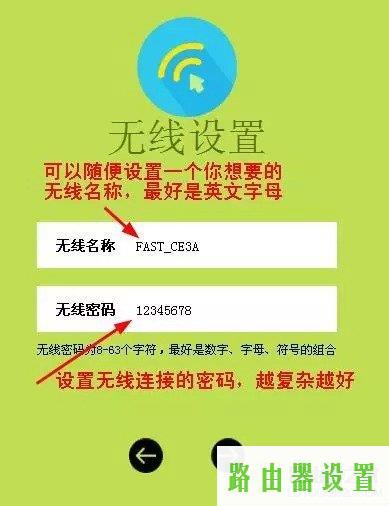
设定成功之后点一下高级设置,观查一下这儿,认证是不是早已联接
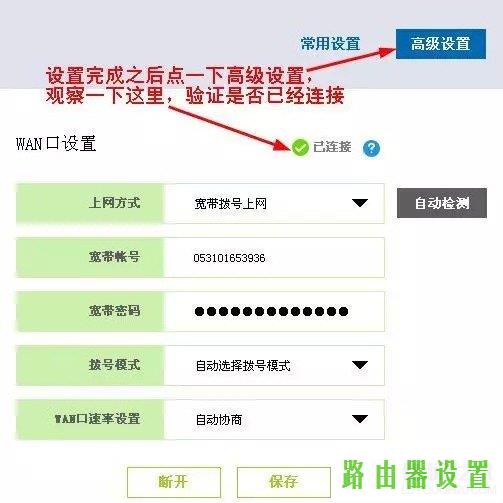
声明:本站所有资源版权均属于原作者所有,这里所提供资源均只能用于参考学习用,请勿直接商用。如若本站内容侵犯了原著者的合法权益,可联系我们进行处理。