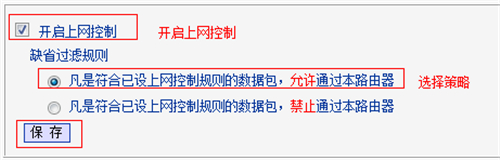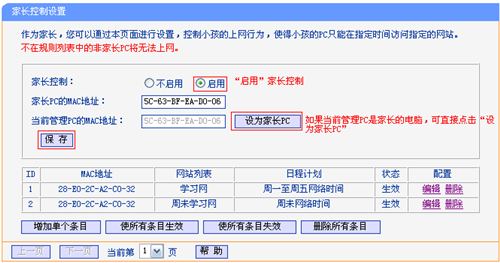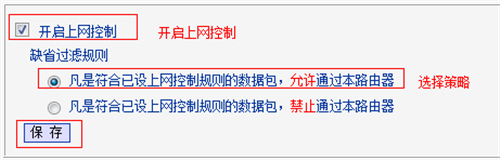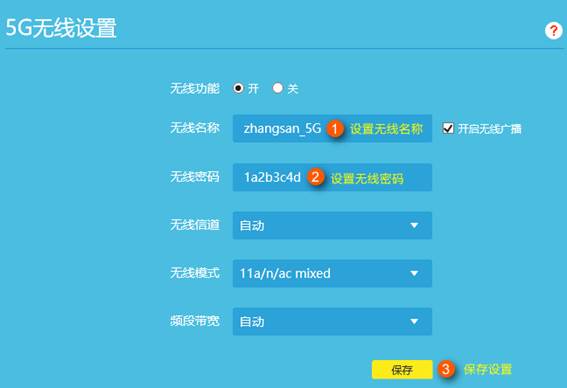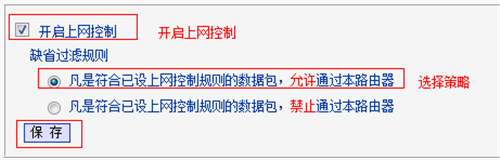现如今基本上每个人一部智能机,加上许多消费者还有着笔记本电脑、平板等电子产品,许多家庭主要成员对无线网的需求广泛很高,而传统化的网络线互联网因为宽带网络较低,也早已难以达到家庭主要成员诸多网上用户需求,因而现在许多盆友拉宽带网络都是会选择特性更强的网络光纤。但是鲁大师官方我发觉,许多小伙伴不清楚光纤路由器如何设置,下面我们将对于新手盆友多方位详细介绍下。

光纤路由器如何设置 光纤线有线路由器设定文图实例教程
实际上 光纤网线和咱们一般的网络线相距也类似,不一样的是光纤网线不用联接Modem(别名“猫”)拨号连接,而只须要将光纤网线立即电脑连接就可以拨号连接,但是许多朋友针对没了猫的光纤网线,怎样连接路由器却又逐渐不解了,下面这篇文章将分成光纤路由器的路线联接及其路由的设定两部份来与我们具体解释。
一、光纤网线、电脑上、有线路由器联接方式
光纤网线因为沒有猫,因而必须立即联接在路由上,而且必须联接有线路由器的特殊性的一个WAN端口号上,此外也有别的四核LAN端口号则客户于电脑连接。此外大家还必须为有线路由器连接路由器,下列是光纤网线、电脑上、有线路由器联接平面图:

光纤网线、电脑上、有线路由器联接平面图
如上图所述所显示,大家看见的一根深灰色网络线为从外面互联网商那收到家中的光纤网线,该网络接口,立即联接在有线路由器的WAN端口号上,该端口号与别的四核LAN端口号插口色调是不一样,大家非常容易辨别,而且端口号下边会标明WAN端口号。此外黄色的网线是一端电脑连接(小编在这里给我们讲解的是联接小编笔记本电脑),此外一端联接有线路由器的四核LAN端口号中的任何一个就可以,最终便是灰黑色线的衔接好开关电源盒电源插头,总体联接实际效果远看,如下图:

光纤网线、电脑上、有线路由器联接方式
如上图所述,为了更好地便捷演试,小编将有线路由器置放在笔记本电脑顶端,在下面的使用中,大家必须进到计算机操作,因而是必须将无线路由器放到边上的。光纤路由器的组装到这儿就基本上告一段落,下面大家还要开展光纤线有线路由器设定了,在设定以前,大家第一步要先掌握无线路由器的IP默认设置登陆详细地址及其互联网商给予给大家的上网账号与登陆密码。
如何查找路由器登录IP地址与上网账号
1、最先说说无线路由器的IP地址,这一不一样的无线路由器默认设置登陆的地点很有可能不一样,绝大部分均是192.168.1.1,而路由器登录客户登陆密码与登陆密码一般 为admin,实际大伙儿可以看您有线路由器底端的标明,如下图:

无线路由器底端会标明无线路由器IP地址与登录名、登陆密码等信息内容
如上图所述,小编应用的是TP-Link有线路由器,其登陆管理方法的IP地址为192.168.1.1,登录名与登陆密码则均为admin,大伙儿要以自身无线路由器上标记的为标准。
2、再而言说,店家给大家带来的光纤宽带账户密码难题,小编拉的是10M联通光纤互联网,去的是营业网点申请办理的,在办理的情况下,互联网同乡会让你上网账号与登陆密码,要是没有的,请联接本地网络宽带运作商,如下图:
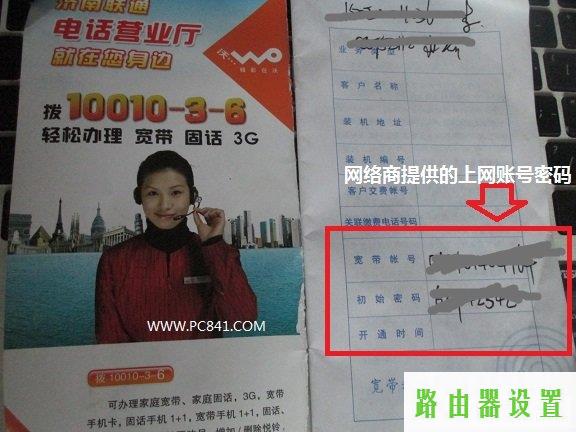
互联网商给予给大家的上网账号与登陆密码
联接了自个的路由器登录IP地址及其上网账号与登陆密码后,大家就可以去设定有线路由器了。下列大家再去详解下。
二、光纤线有线路由器设定手册
1、最先打开计算机,随后随意开启一个网页页面,随后在网页的网站地址除键入自身无线路由器的登陆iP详细地址,如下图:
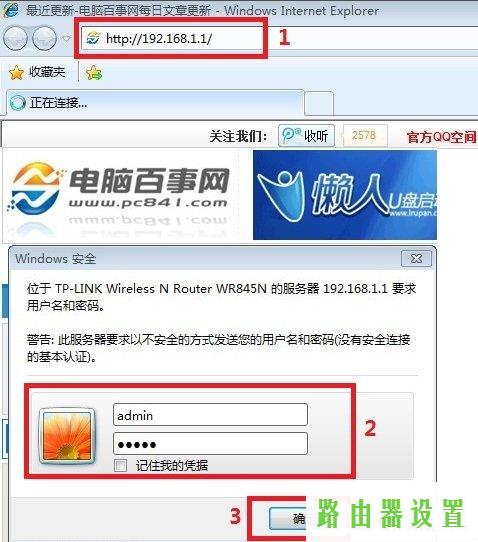
如上图所述,以小编有线路由器为例子,最先在网页地址栏键入192.168.1.1随后按回车,就可以弹出来下边的账号登录提示框,大家输无线路由器默认设置的登录名与登陆密码,随后点一下底端的“明确”就可以加入到有线路由器内嵌设定页面。
2、进到路由器设置页面后,大家最先点一下左边导航栏里面的“设置向导”如下图:

进入路由器设置向导
3、点一下“设置向导”后优选会弹出来一个提醒页面,大家可以直接点一下下一步就可以,如下图:
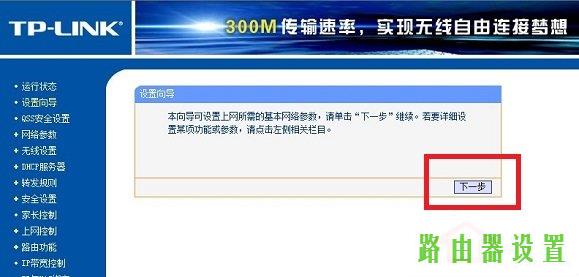
4、下面大家会见到规定大家挑选“上网方式”,一般 我们是店家给予大家上网账号与登陆密码,因而一般 全部都是挑选第二项“PPoE虚拟拨号网上”,如下图所显示,假如您不确定性,能够了解下互联网商或是挑选“让无线路由器全自动挑选上网方式”均可,进行后,点一下下一步,再次实际操作。
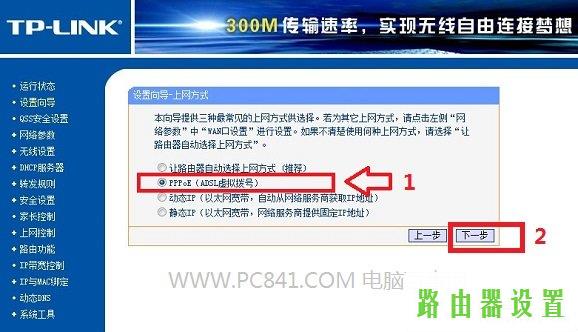
光纤路由器设定之挑选上网方式
5、下面大家会见到规定大家键入上网账号与登陆密码,这一便是互联网商给予给大家的上网账号与登陆密码,在上面有提及,填好上账户已登陆密码就可以。
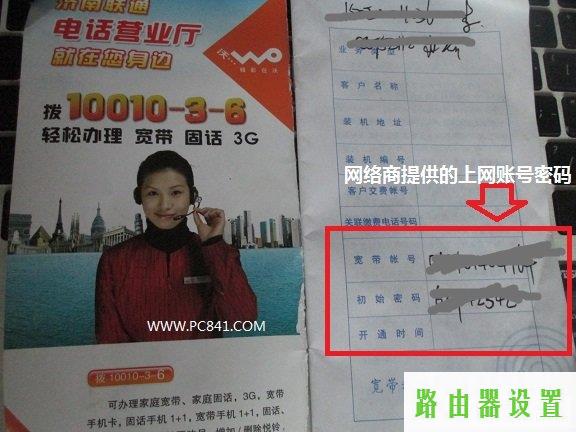
互联网商给予给大家的上网账号与登陆密码
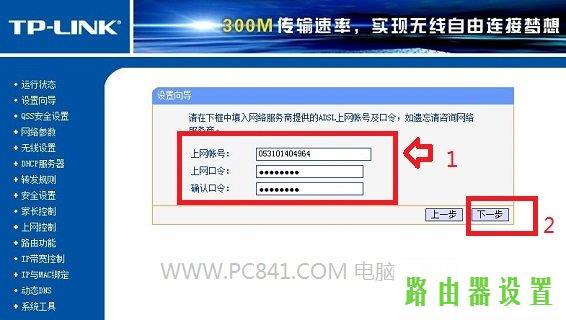
填好上互联网商给予给大家的网上账户密码
进行以后,大家点一下下一步,就完成了最主要的路由器设置了,有时会提醒大家必须路由器重启,大家明确重新启动就可以。那样无线路由器的基本上设定就完成了,我们可以试一下应用电脑上是不是还可以正常的网上了,假如能一切正常网上,那麼之上设定流程均沒有恰当了,假如异常,请再次设定下指导,留意下挑选的上网方式,不了解的小伙伴请资询下互联网商,或是一个个试便于,到最终键入上网账号与登陆密码一定要当心。一般细心依照上述方法步骤设定均不可能发生难题。
之上大家 完成了有线路由器有线电视网上一部分,别的电脑上只需将网络线将电脑上与无线路由器有其的别的LAN端口号联接就早已都能够网上了。但冲着智能机、笔记本电脑、平板对无线网络更便捷,因而人们还必须打开有线路由器的无线网络作用,并设定无线密码,下面大家就来讲解下光纤网线wifi网络设定的方式。
1、一样是在有线路由器设定页面,大家再点一下路由器设置页面里面左边的无线设置,以后下边会发生一系列的无线设置选择项,大家最先点一下“基本上设定”,随后在右边会展示出wifi网络基本上设定页面,如下图:
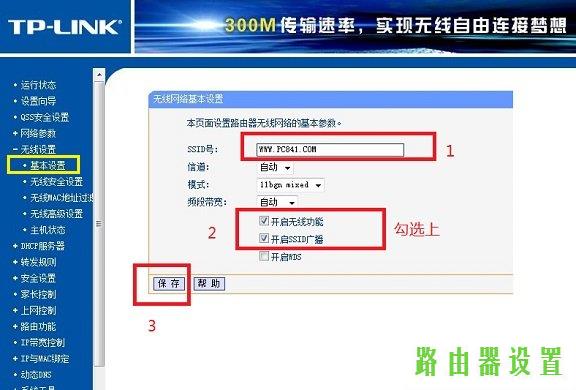
如上图所述,我们在SSID部位给自己的wifi网络键入一个名字,便捷无线设置检索wifi网络讯号的情况下,迅速寻找自己的wifi网络,比如,小编填好上名字为:win7sky.com(这一大伙儿还可以随意填好),随后在下面启用上“打开无线网络作用”及其“打开SSID广播节目”,最终再点一下底端的“储存”就可以。
2、进行上述流程以后,大家再点一下,左边无线设置菜单栏下的“无线网络安全策略”,一样在右边会弹出来“wifi网络安全策略”页面,如下图:
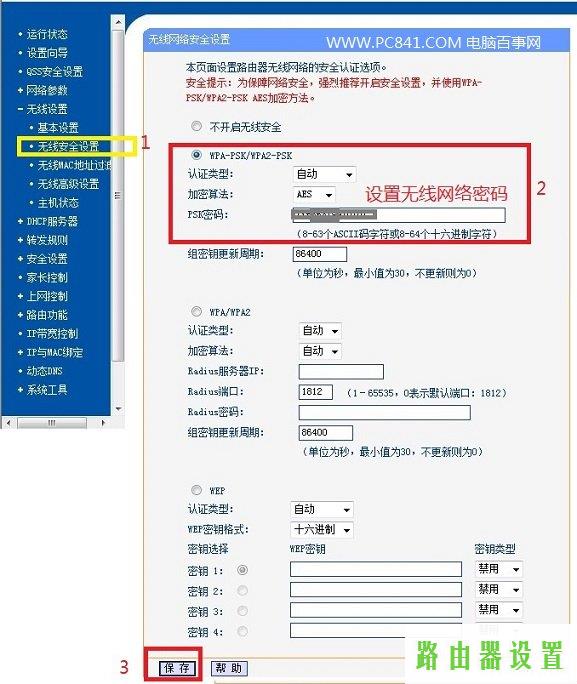
如上图所述,大家首要挑选WPA2加密算法,随后在PSK登陆密码那栏,填好上wifi网络登陆密码,为了更好地避免别人盗网,这一登陆密码尽可能设定为繁杂一些,千万别设定为12345678哪些的,那般非常容易被别人猜到,重新来过有被盗网的风险性,提议尽可能应用英文字母在数字组合登陆密码。进行以后,大家再点一下底端的“储存”就可以,到此光纤路由器wifi网络设定也早已完成了,这个时候,假如生活中有智能机或是笔记本电脑或是平板得话,就可以尝试应用检索wifi网络,随后寻找大家自己家的无线网联接,以后键入上大家安装的账户密码就可以取得成功联接,完成无线网络了,如下图:
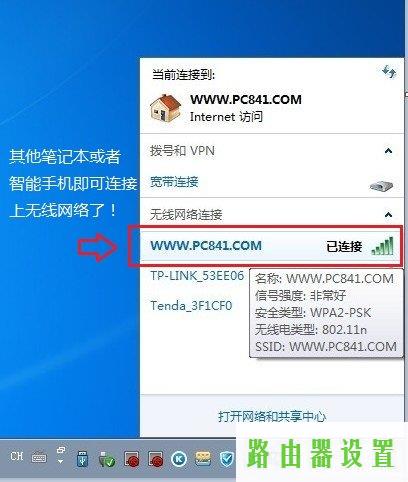
笔记本电脑联接上wifi网络网上了
详细介绍到这儿,有关光纤路由器如何设置实例教程就所有介紹完后,总体来说光纤线有线路由器设定要比咱们一般的猫 无线网络有线路由器的设定方法还需要更简易,由于少了猫与无线无线路由器的衔接一部分。
此外值得一提的是之上小编演试的是光纤网线 TP-Link有线路由器的设定方法,假如您是别的牌子无线路由器,基本上设定流程基本都是一样的,不一样的只是是路由器设置页面的排版设计不一样,坚信我们都能够举一反三。