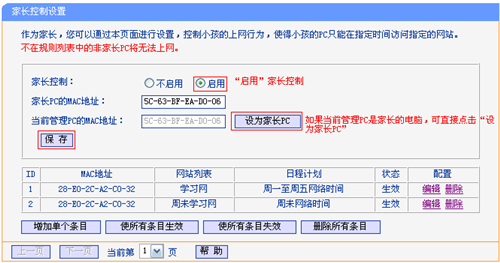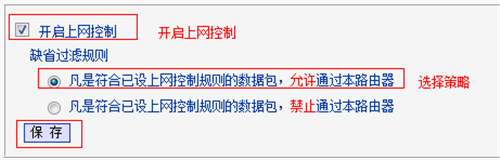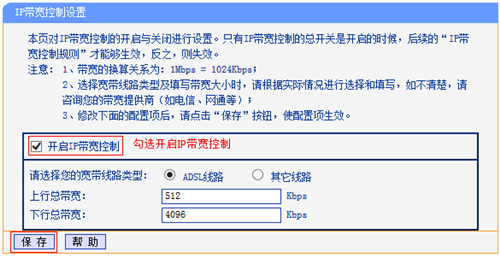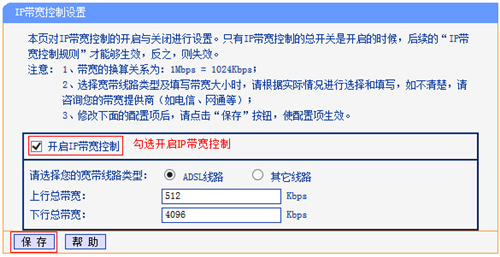本实例教程关键对于Windows5系统拔号网上该如何正确设置路由器,如果你是XP系统软件,请参照实例教程:TP-LINK 842N有线路由器设定
路由器设置关键分成4个流程:
第一步,开展物理上的联接
第二步,设定电脑上登陆路由器管理方法页面
第三步,设置路由器
第四步,设定电脑上的无线网络连接
<详尽操作方法请看下面>

第二步 设定电脑上登陆路由器管理方法页面
1、点一下右下方数据连接标志 开启“互联网和共享中心”

2、如下图左击“变更电源适配器设定”
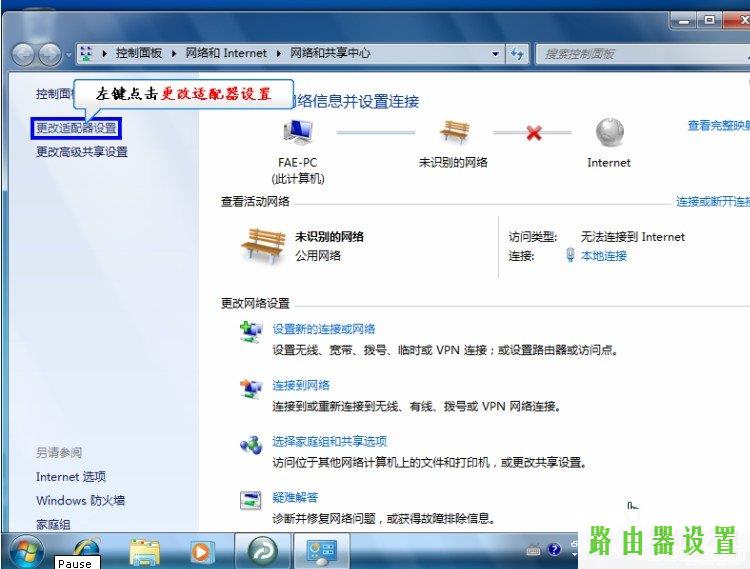
3、右键“宽带连接”挑选特性
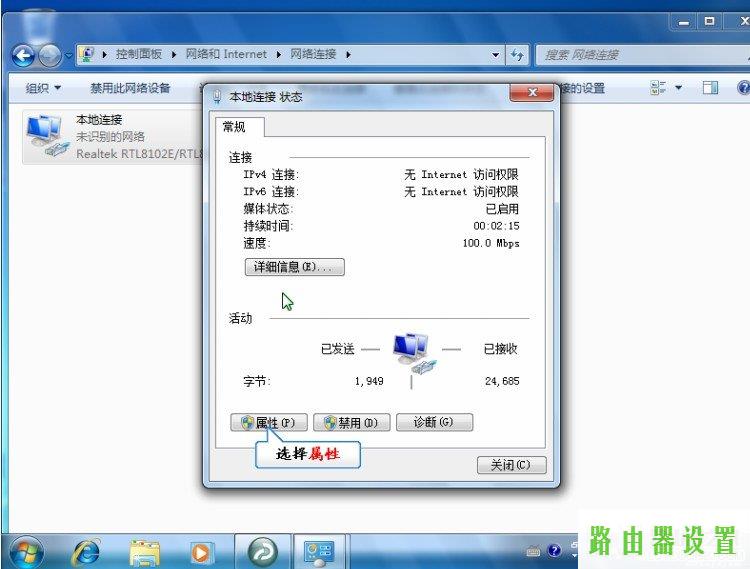
4、双击鼠标如下图所显示“Internet 协议书 版本号 4”
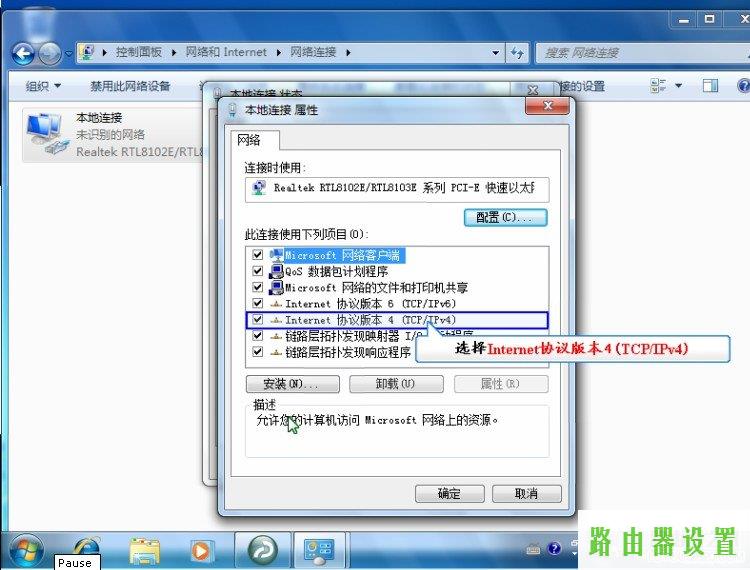
5、 所有改为"全自动得到 IP地址 全自动DNS服务器ip"(如下图所显示)随后所有明确后关掉提示框
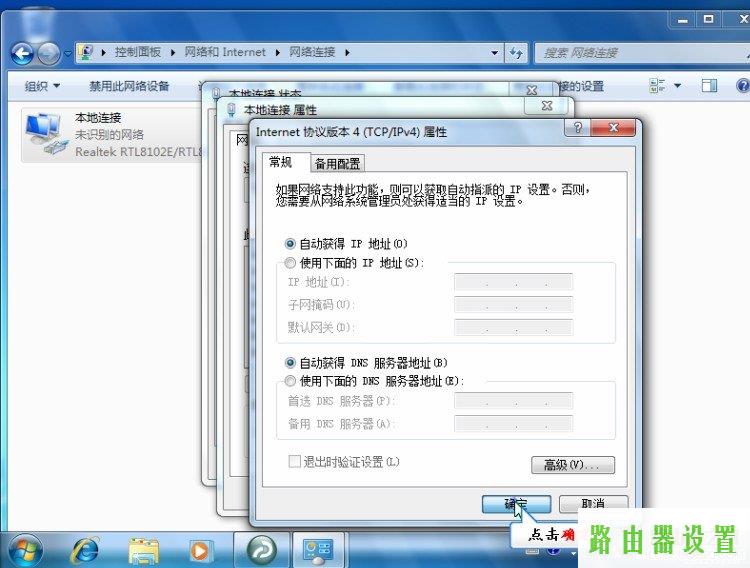
6、最终开启一个IE电脑浏览器 键入 192.168.1.1 回车键进到如下图页面 最终键入动态口令与登陆密码均为"admin"
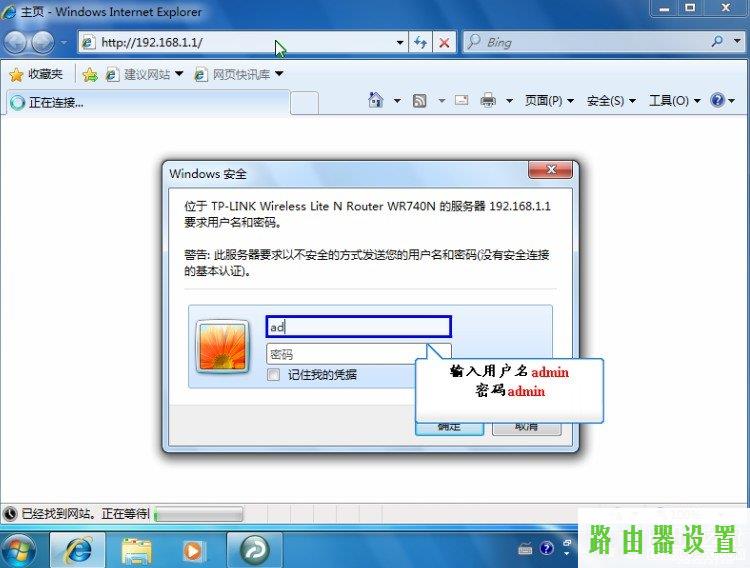
第三步:逐渐登陆路由器逐渐对路由完成设定
1、点击打开设置向导(如下图所显示)
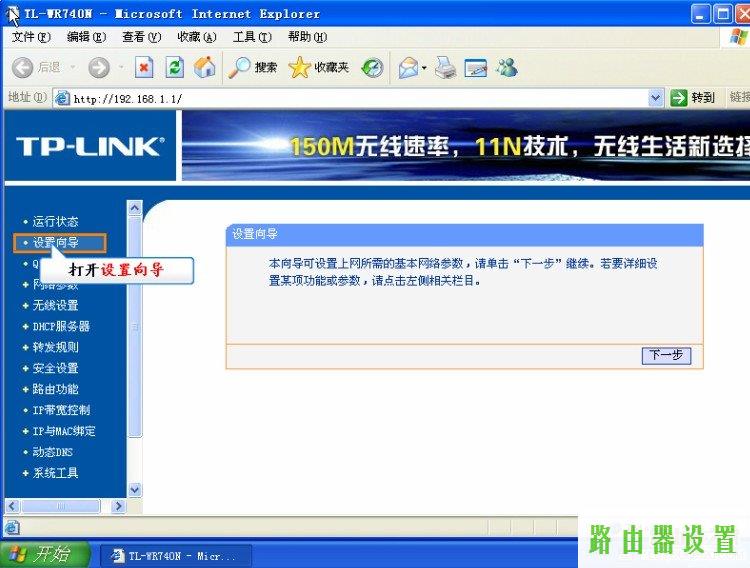
2、进到如下图页面可以直接点一下下一步就可以
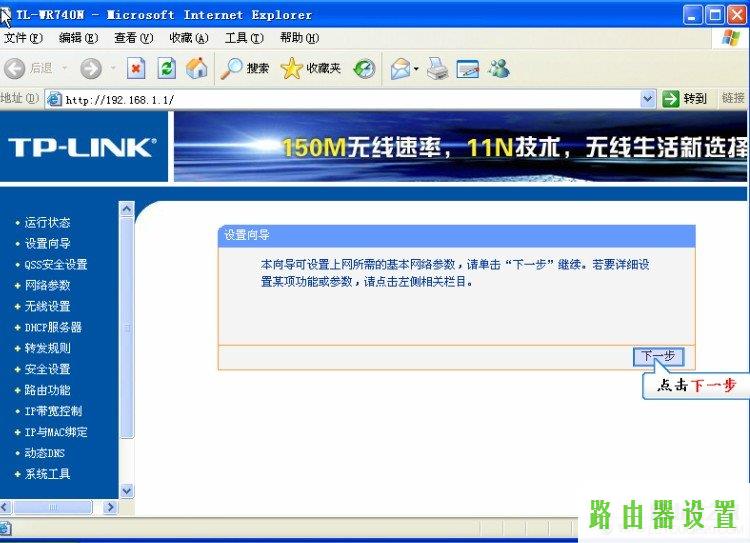
3、挑选 PPPOE(ADSL虚似拔号)此选择项 点一下下一步(如下图所显示)
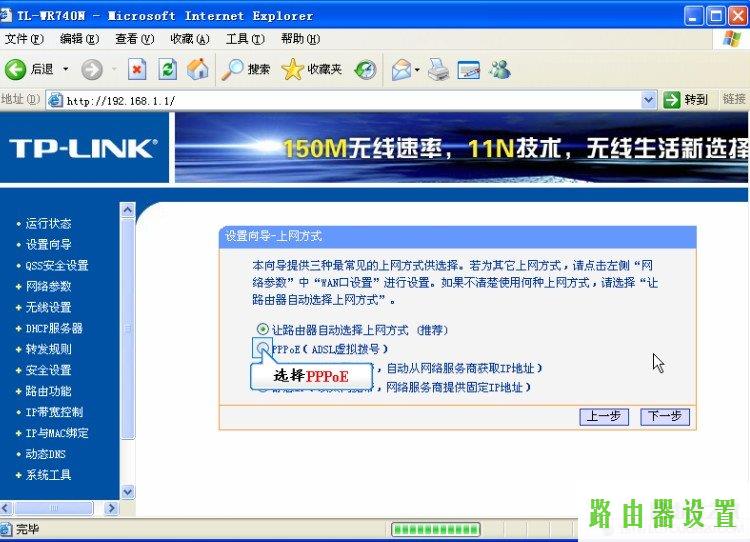
4、如下图的页面里请输入那时候办理宽带得到 的账号和登陆密码(一定要精确键入不然不能上网)
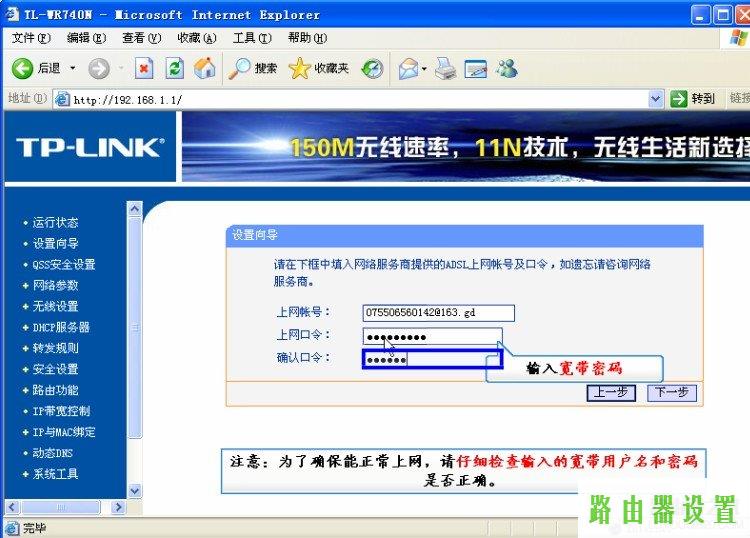
5、进到wifi网络设定 (SSID:即是wifi网络名字 只有用英文来取名、PSK登陆密码即是wifi网络登陆密码 设定不少于8位英语 数据)
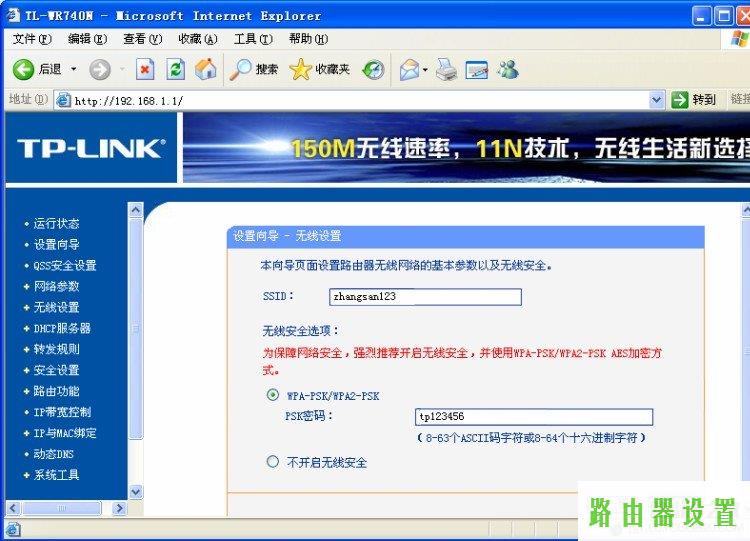
6、设定进行重新启动就可以
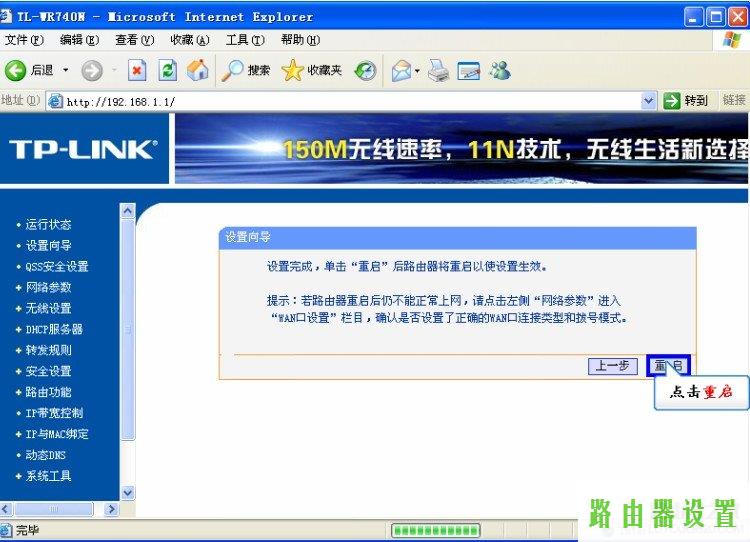
7、重新启动完以后回到主页面点一下“运作情况”在这里页面查询“WAN 口 ”是不是有IP地址与DNS网络服务器
假如WAN口情况所有表明“0.0.0.0”那表明未安装好!一切正常状况严苛依照里面的过程做毫无疑问能正常的获得IP地址!! 假如设定不了请查询自身设定中是不是有未按表明实际操作,修复默认再试一次!!
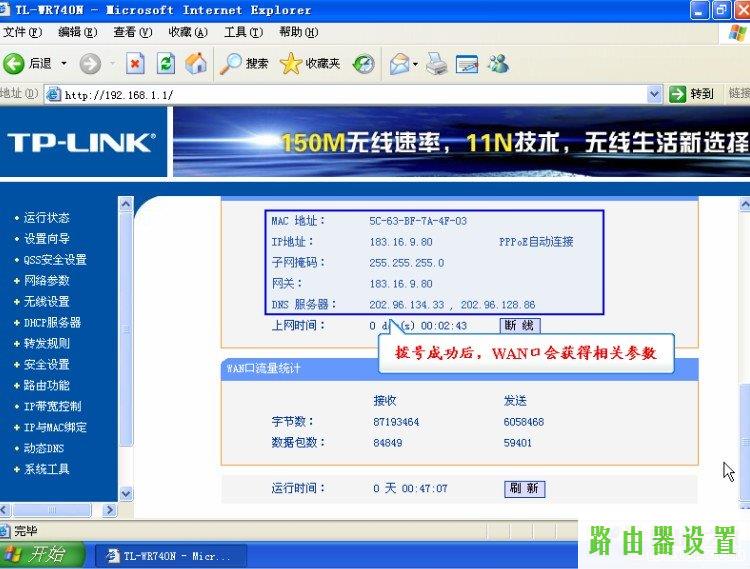
1、有线路由器设定好以后
2、开启带wifi网络作用的电脑上、笔记本电脑双击鼠标wifi网络联接,即如下图音量边上的标志
3、即能够找出自身的wifi网络名字双击鼠标联接
4、输入支付密码就可以网上了
‘