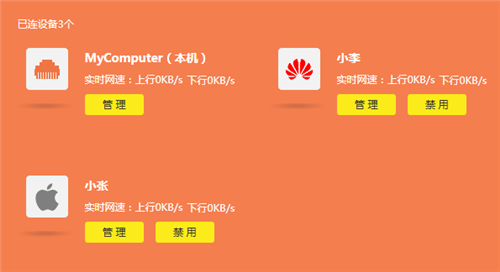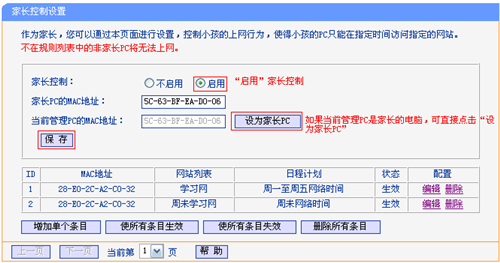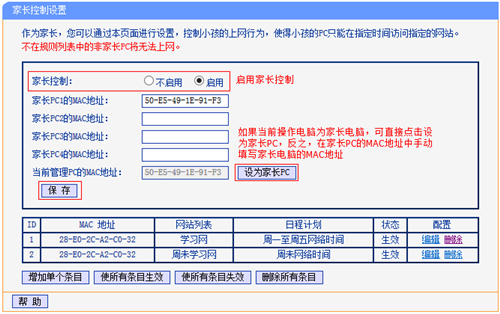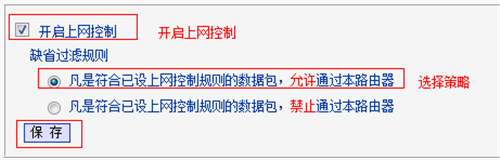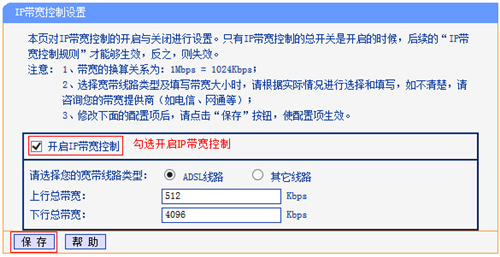忽然想起来,诸位小鲜肉明星们早已在来 UIC 的道路上啦。之前才讲完如何选无线路由器,那此次讲下办网以后怎样在寝室里安裝互联网吧!
文中适读群体:每个人
了解无线路由器
一般来说,购到的无线路由器,后边的插口一般是像这种的(这儿以 TP-LINK 的 TL-WR842N 为例子):

左侧的 Reset 键 / Reset 孔,也有 Power 开关电源孔也不多言啦,Reset 键一般总是在无线路由器有什么问题、或是密码忘了的情况下,按、戳来重置路由器。关键是右侧:WAN 口一般是接从墙壁的网线插座回来的网络线;其他 4 个 LAN 口便是接笔记本这类可以用有线电视方法接入的机器设备。这一不必混淆哦!
设置路由器
观查一下无线路由器底端的标识:

见到“管理页面”了没有?后边的网站地址(有的网站地址不是这样,只是相近 192.168.1.1 这类,实际上 也是网站地址)便是无线路由器初次运行以后,设置路由器要导入的网站地址。而右侧的“无线名称”则是无线路由器原始的 WiFi 名字,可是网络热点名字待会就能改的,不必担心。
保证 无线路由器的 WAN 口、也有墙壁网线插座都接上以后,手机连接那一个新的 WiFi(或是电脑上根据网线接入无线路由器 LAN 口),键入管理页面的网站地址,就能加入到设置路由器的网页页面(如下图)。
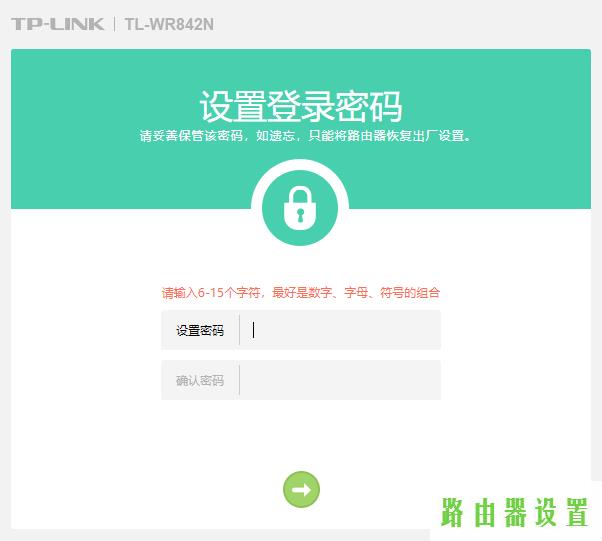
最先这儿安装的登陆密码并不是 WiFi 的登陆密码哟,只是无线路由器管理页面的用户名和密码。这一账户密码也一定要妥当设定而且记牢,要不然被他人登进后台管理改了 WiFi 登陆密码可就悲痛欲绝咯。
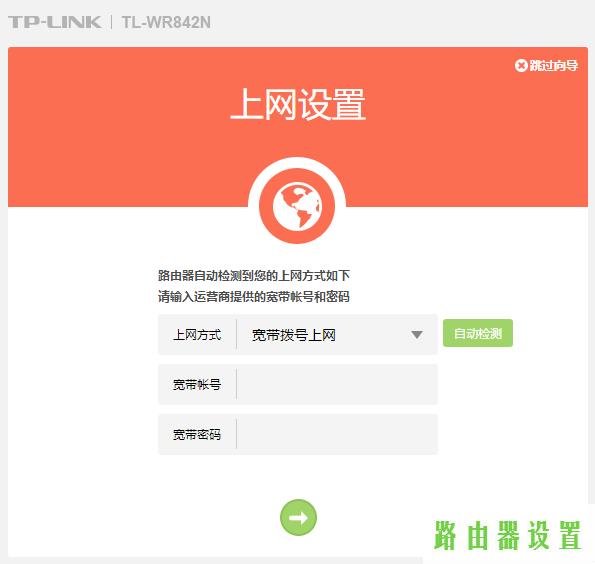
这儿就開始有差别了!
最先,如果有像右侧那样的“自动识别”按键,能够先点一下。假如你一直在 UIC 办的是挪动、中国联通的宽带网络,那麼检验的结论就应该是相近“宽带网络拨号连接”或是“ PPPoE 拨号连接”等名字。在下面键入营运商让你的账户、登陆密码就可以啦。
假如你办的是电信的宽带,那結果应当像下边这种图:
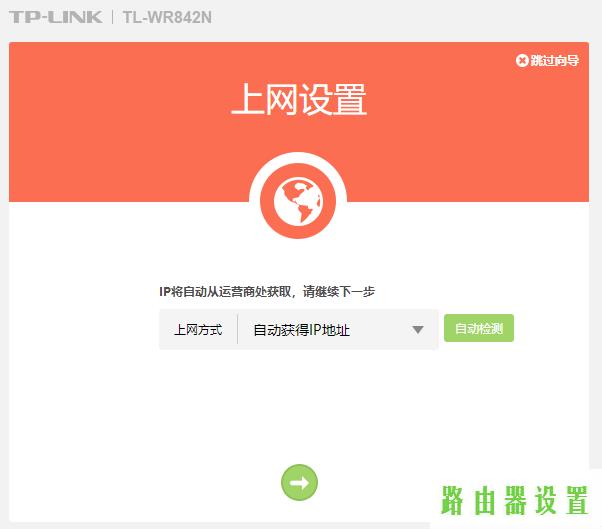
那样就不用太多实际操作啦,立即下一步就行~
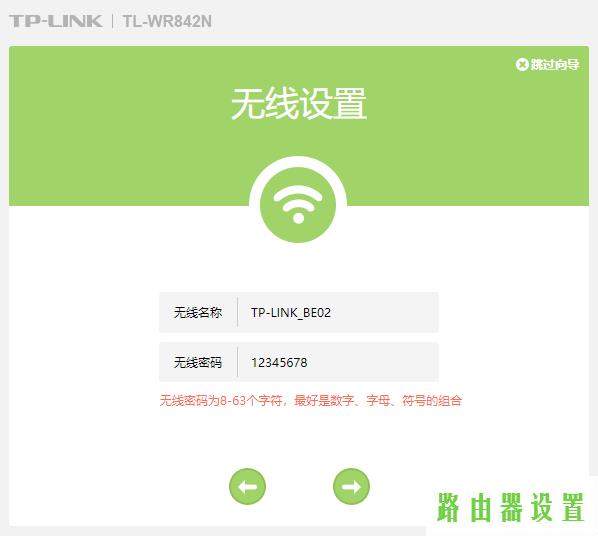
下面这一步便是设定 WiFi 的名字和登陆密码啦。许多能够发送 5GHz WiFi 的无线路由器,这一步会要设定两种不一样频率段的 WiFi 的名字和登陆密码。依照需要设置就可以了。
一般过去了这一步,无线路由器的设定就结束啦!假如再有其他必须设定,所有无需改动就可以了!
下面,如果是挪动、联通宽带的同学们,早已能够网上了;如果是中国电信宽带的同学们,随意开一个网页页面,会跳转到电信的宽带登陆界面,键入办宽带时给你们的光纤宽带账户密码,就可以网上了!
文后
假如我们想了解一下其他技术性难题,热烈欢迎各位关心 UICHCC 哟~
文中来源于微信公众号:CST差生随意说 原創:McHobby@UICHCC