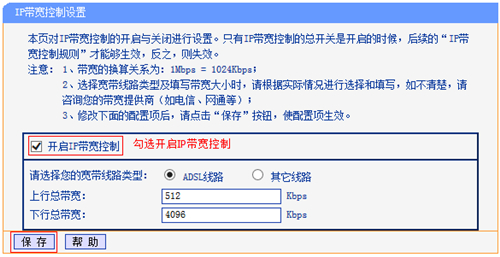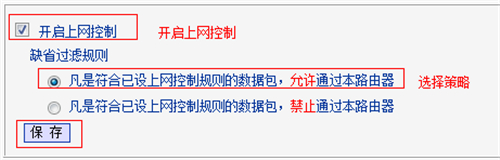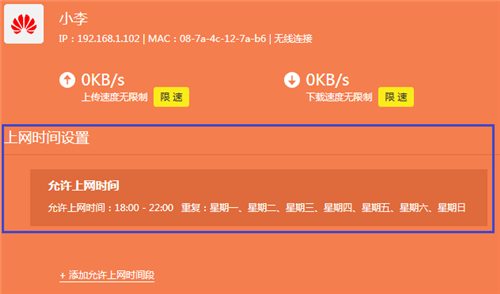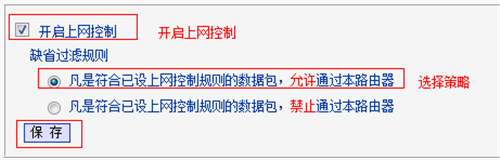常常有小伙伴跟我说怎样用手机设置有线路由器,像咱们平常也忙,常常在施工工地安装监控时,立在楼梯上接听电话都不便捷,并且电話里也不是一两句话说得清晰,借着今日闲一点,我便给各位共享一下这些方面常识吧!
最先,大家新买的无线路由器是处在恢复出厂的情况,因此大家无需再开展校准了。(如果是以前使用过的无线路由器:给无线路由器通上开关电源,按着后边的reset等候无线路由器显示灯所有与此同时闪动放手,等候一会儿就可以)。
1、联接方式:宽带光猫的网络接口1连接路由器的wan口,如下图:
图上边一部分是有线路由器,下半部份是宽带光猫:

2、下面,手机上点开设定,WiFi作用,检索周边的WiFi,如下图:
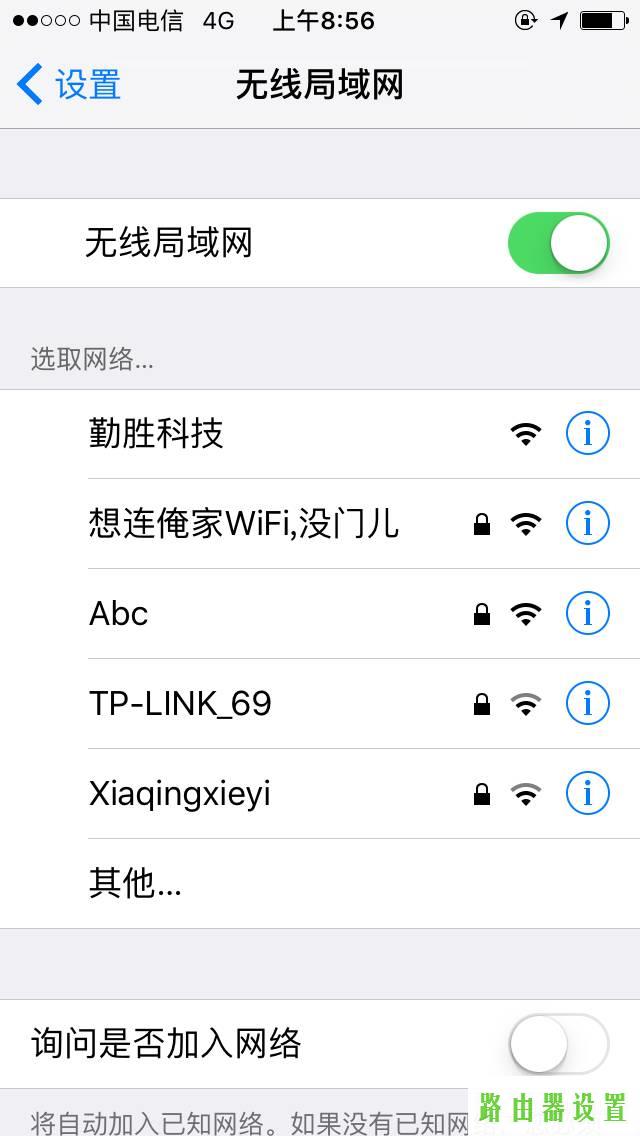
检索到好多个WIFI,挑选我们自己的WIFI,如:“勤胜高新科技”,新无线路由器一般沒有登陆密码,因此立即就可以联接上。
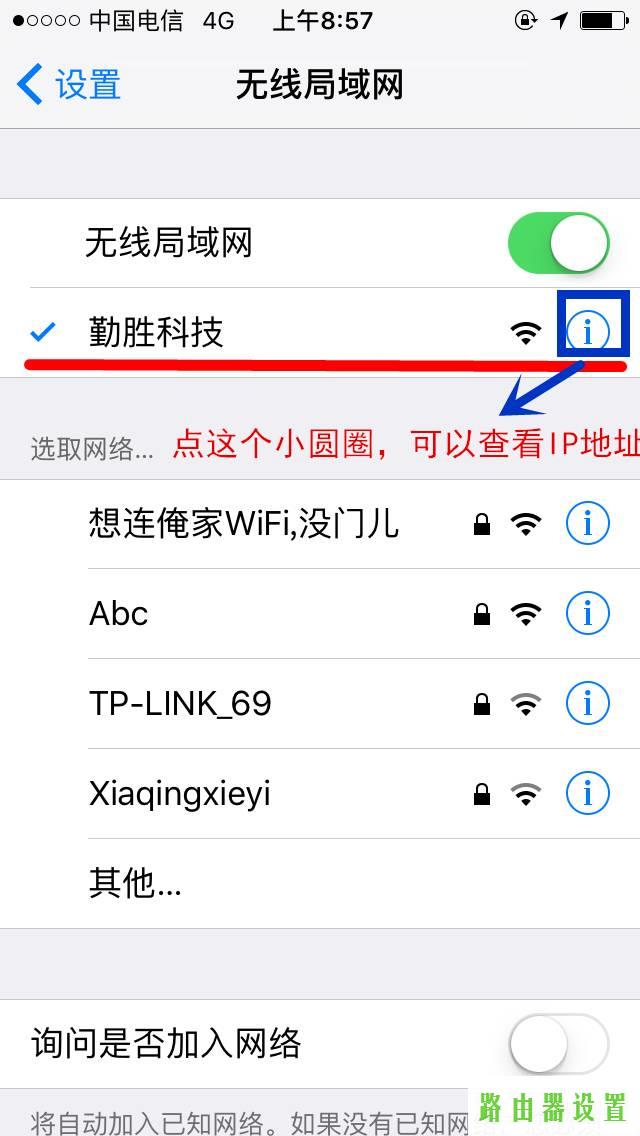
联接好后,查询自身无线路由器的IP地址(一般无线路由器的后面都是有IP地址,但这些办法更精确一些),点一下已连接WiFi右侧那一个小圈圈,就可以查询到自身无线路由器的IP地址(第三排:192.168.1.1便是)
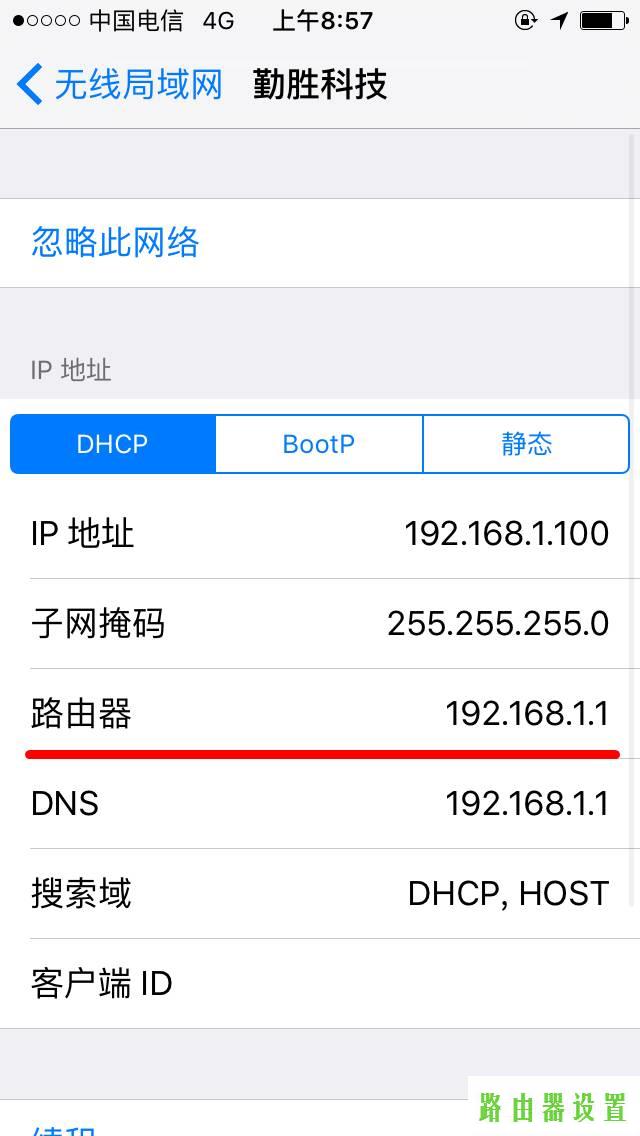
3、开启浏览器,键入此无线路由器的IP:192.168.1.1如下图:
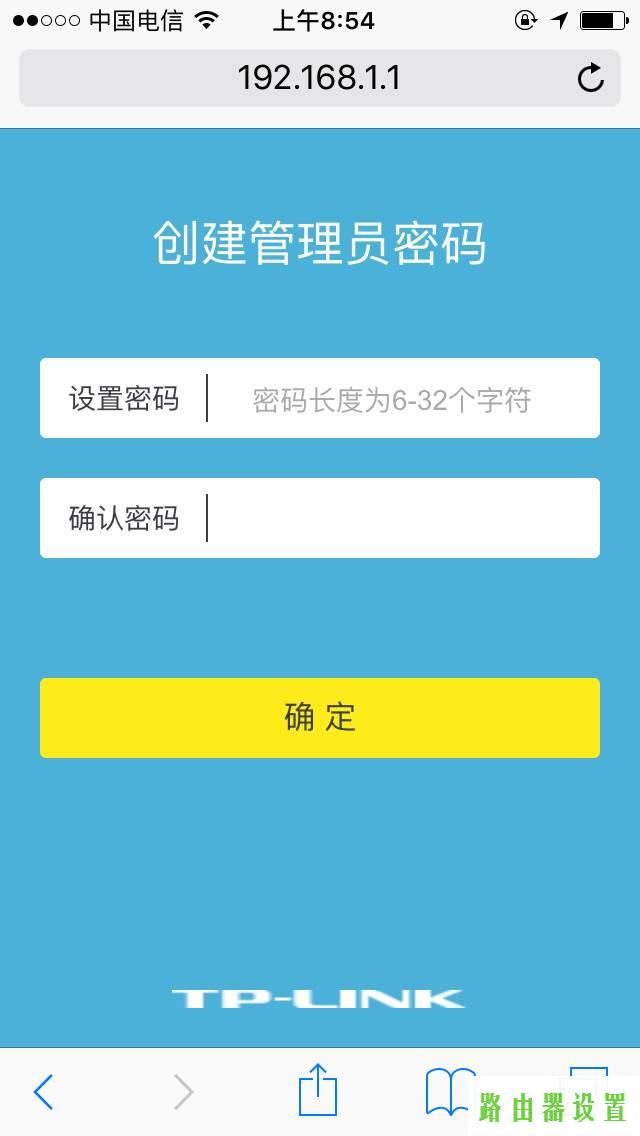
TP 886这个路由器销售量非常好,因此就拿做示范性了,这款无线路由器第一次应用,会提醒你们键入用户名和密码,设定一个就可以!这儿是进入路由器的登陆密码,非WiFi登陆密码哟!(有一些无线路由器立即键入无线路由器身后的帐号密码就可以进到,如:admin)
4、设好用户名和密码后,直接进入设定页面,挑选上网方式——全自动获得IP地址(不一样互联网,设定方式有所区别,因为应用电信网的客户占多数,因此这里解读的为电信网宽带的设定方式)。如下图:
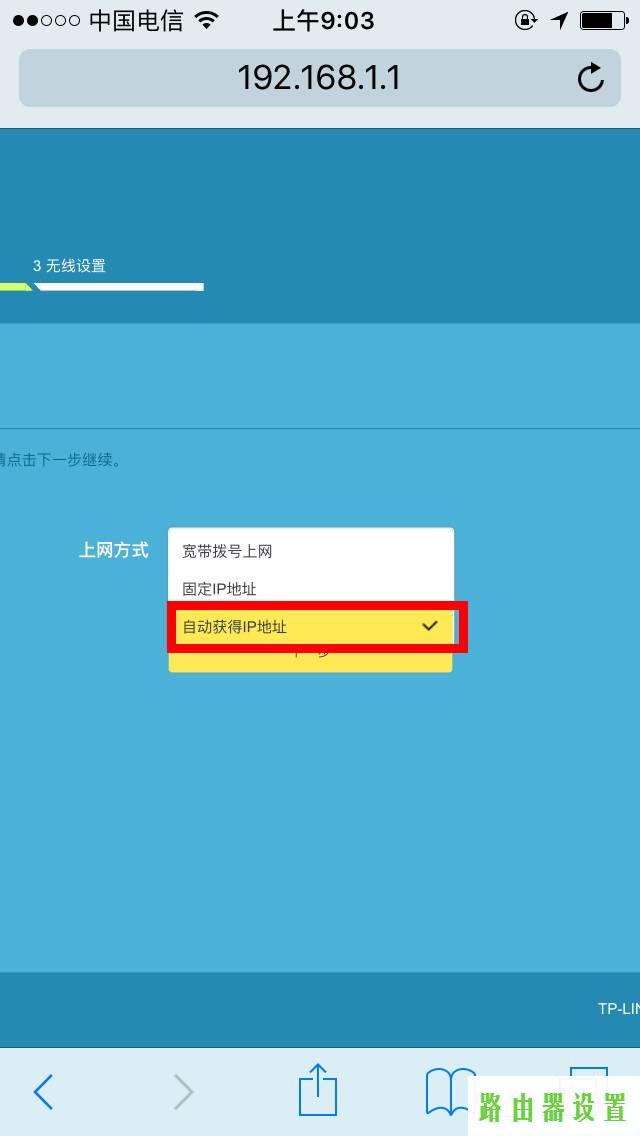
5、设定无线网络名和无线密码,如下图:
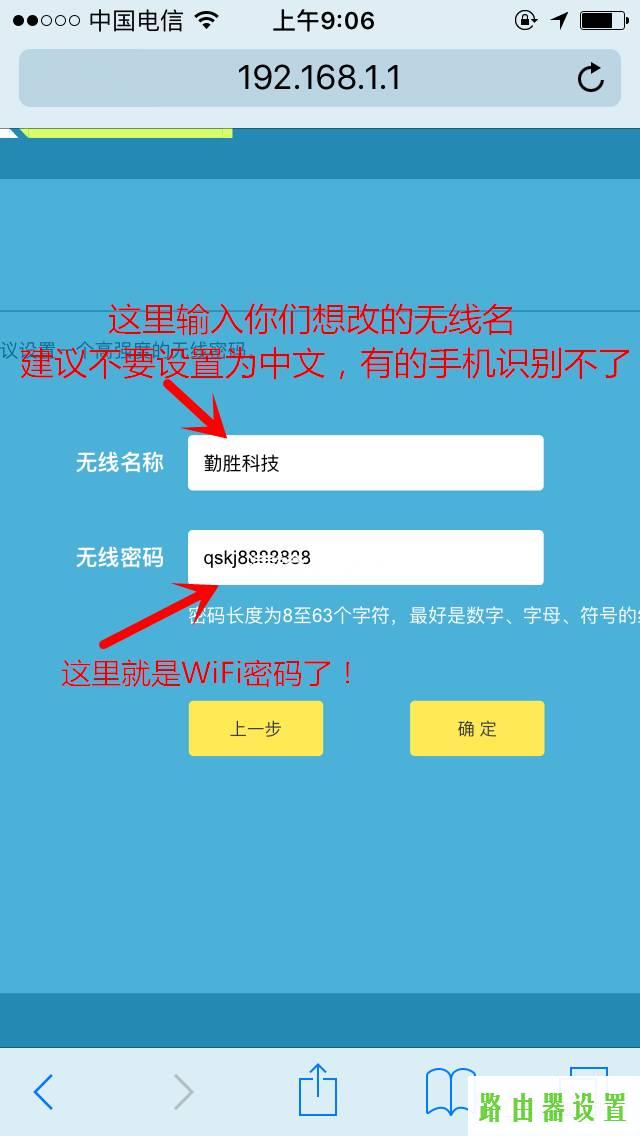
6、设定好后,点明确储存,设定如下图:
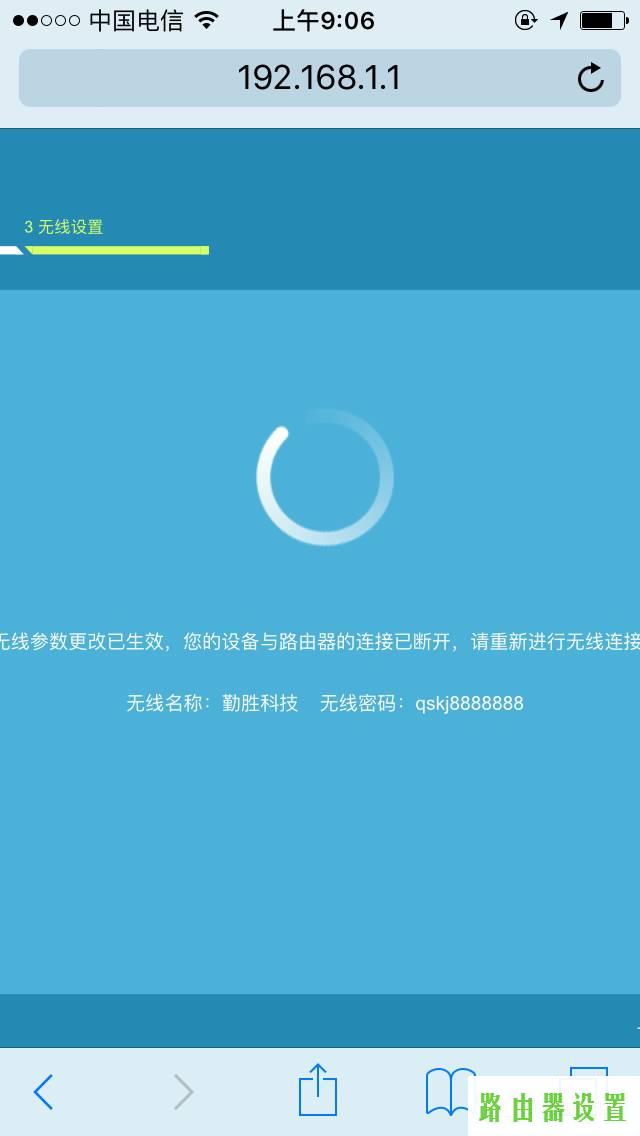
7、再次检索WIFI,键入刚才设定好的WiFi登陆密码,联接完成后,开启浏览器,键入IP:192.168.1.1,登录进来,点路由设置,如下图:
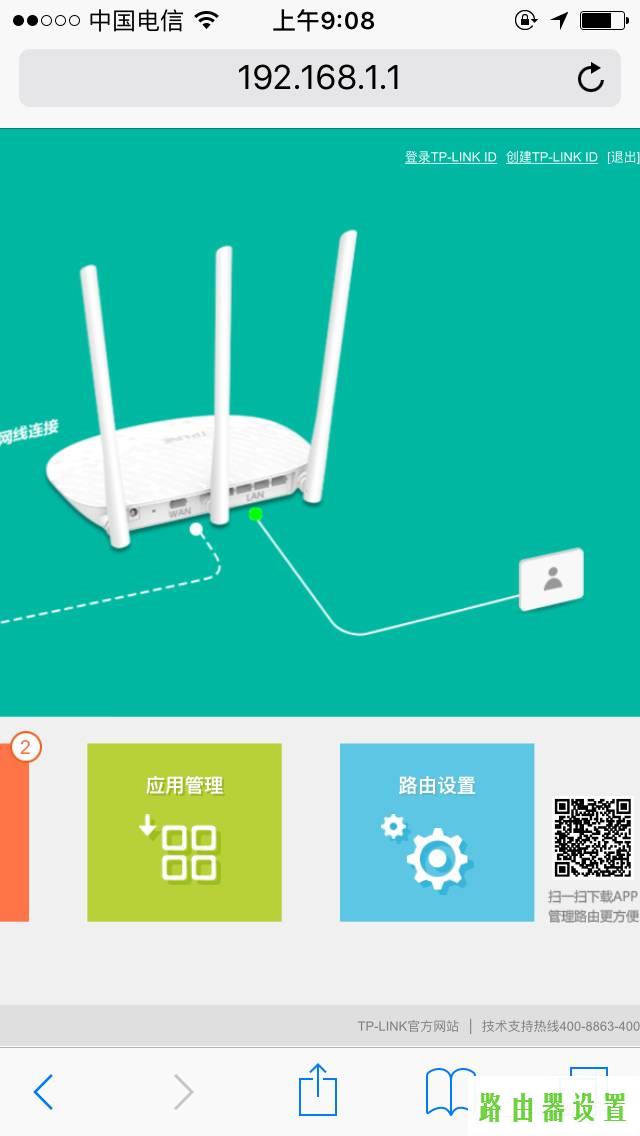
8、再点一下左侧的LAN口设定,如下图:
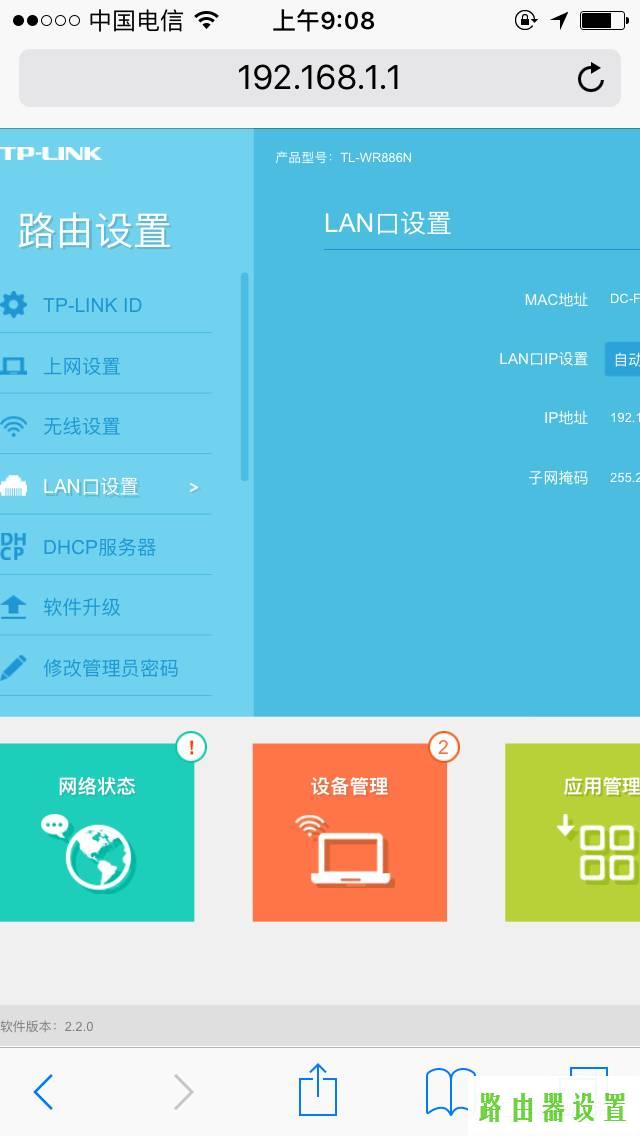
9、随后把右侧LAN口详细地址改为192.168.8.1(由于宽带光猫的地点为:192.168.1.1,无线路由器的详细地址默认设置也为:192.168.1.1,为了更好地不矛盾,因此要改详细地址),如下图:
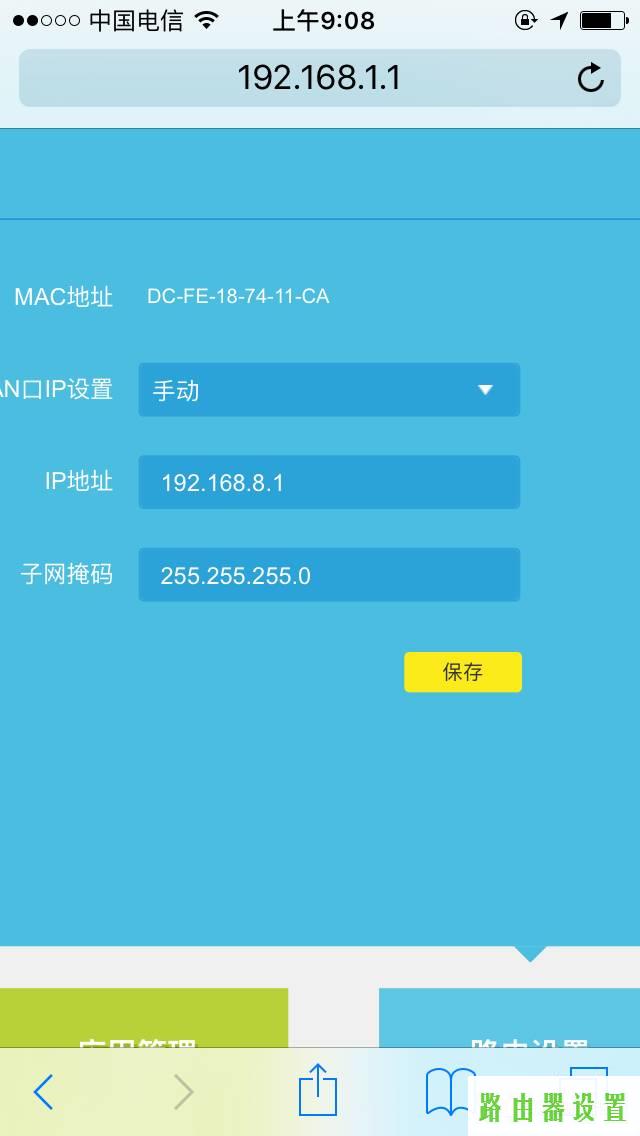
10、改完后,储存重新启动,就可以。如下图:
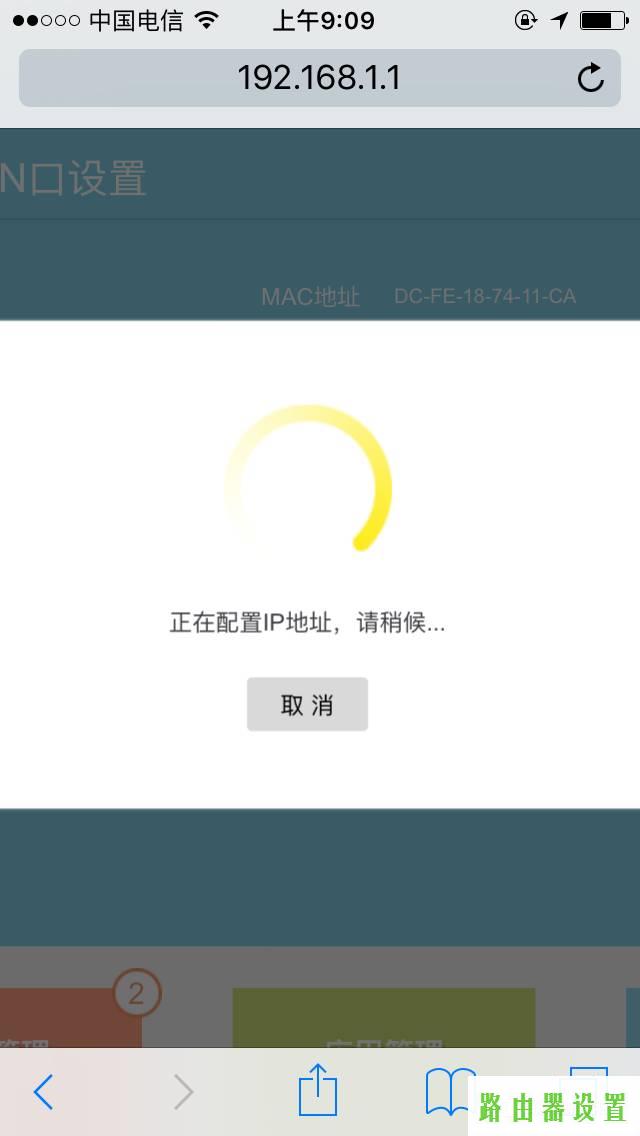
到此,有线路由器就已所有设定成功了。联接好WiFi后,就可正常的网上了。
注:平板电脑设定与手机设置类似,都必须联接wifi才可以设定。没有WiFi的电脑上只有根据插网络线来开展设定。登陆密码提议:为了更好地安全性,提议改动稍繁杂一点的登陆密码(提议数据 英文大小写 标记)
文中来源于:武汉市勤胜高新科技