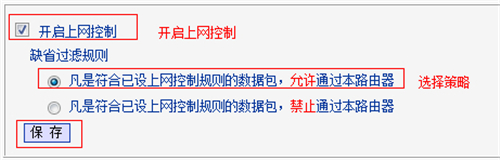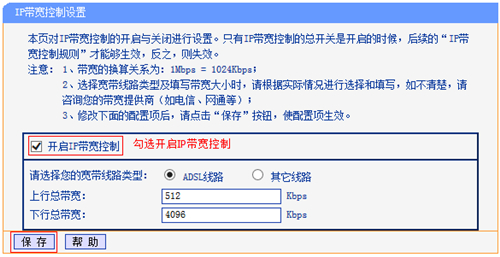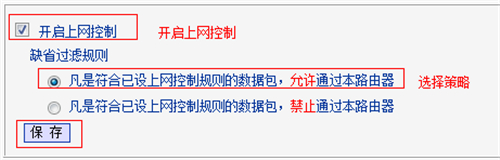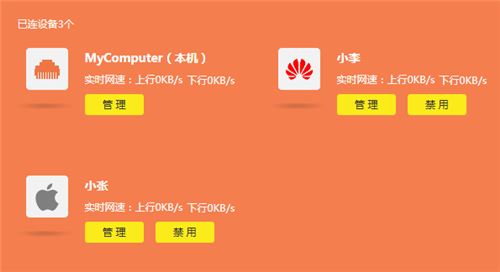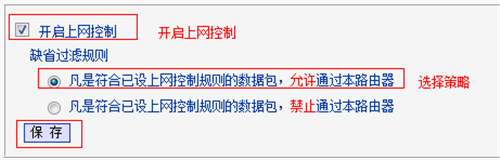因为我是电信网的客户,可是电信网却限定客户应用无限路由器,因此发这一。(针对破译电信猫,我已经不建议了,电信网设定了多种远程操作的方式,你很无奈的,只需一种难题没处理,最终你还会被改动回家的,还比不上默默地的应用无线路由器)
实际上 目前最恨之入骨的便是电信网说的8M,但是提交仅有70K/s最大,坑爹啊。
下边的实例教程无需多讲,看图片也基本上能搞清楚 深蓝色部位为闲言碎语,并不是技术专业客户无需看哦
第一步,设置路由器
1.无线路由器不必和猫联接,立即联接把那一个你如今网上的电脑上接在无线路由器的1-4口边,
2.登录猫的管理方法页面:192.168.1.1,(默认设置账号和登陆密码全是:admin)随后设定,(我这里设定后会更改这一详细地址,下一次记牢自身的地点哦,假如不记得了,能够查询宽带连接的网关ip)
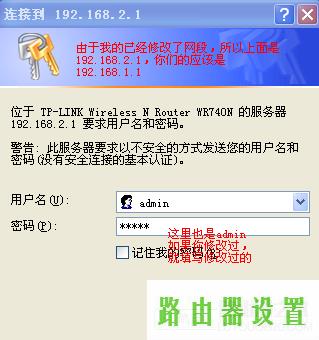
3.登录界面后最先MAC地址复制,复制后会重新启动的,等下。
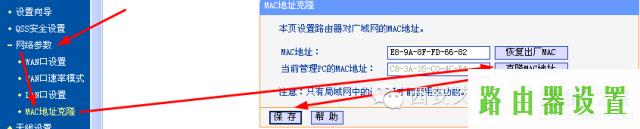
4.改动LAN口子网,这儿早已不必设定为192.168.1.1这一段,由于电信网的猫也是这一,最坑人的便是你不更改得话之后会矛盾的。改动后会重新启动,重新启动后键入新的详细地址,我默认设置习惯性改动为192.168.2.1或是192.168.10.1(实际上 还有一个办法便是改动网关地址,可是因为消费者习惯性,因此不建议)
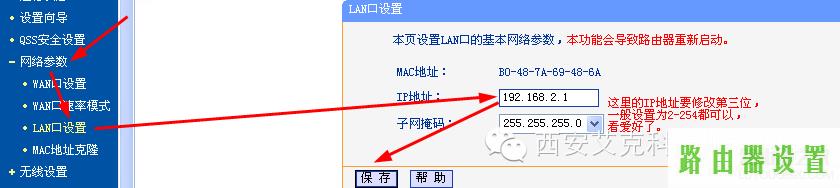
5.设定宽带连接,这儿设定一切正常拔号方式,不然非常容易被电信网看上
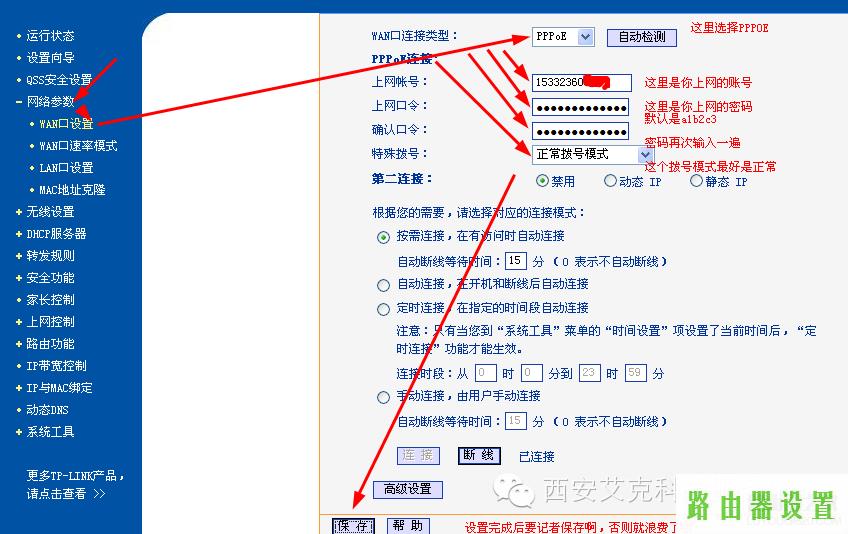
6.无线设置(先设定名称,以防和他人的类似,不便去世了)
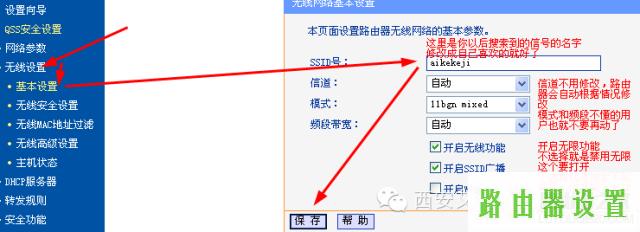
7.密码设置(这一最重要的一定要记住了)
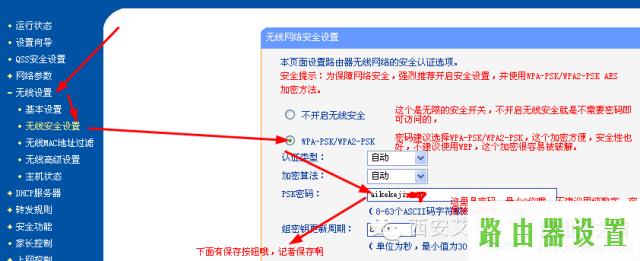
8.将你的路由的WAN口用网线连接在你原先联接笔记本电脑或是台式电脑的那一个网络接口上(假如接入后网上提醒客户太多,关闭猫待会就好了)
声明:本站所有资源版权均属于原作者所有,这里所提供资源均只能用于参考学习用,请勿直接商用。如若本站内容侵犯了原著者的合法权益,可联系我们进行处理。